

|
個人情報保護方針 お支払いについて お問い合わせ |
VMwareへのRaspberryPiOS Desktop(bullseye)のインストール1) ISO イメージのダウンロード RaspberryPiの公式サイトから、Raspberry Pi desktop (for PC and Mac) のISOイメージをダウンロードします。32bit版のみです。64bit版が必要な場合にはUbunthを使用してください。 Raspberry Pi Desktop 32bit https://www.raspberrypi.com/software/raspberry-pi-desktop/ 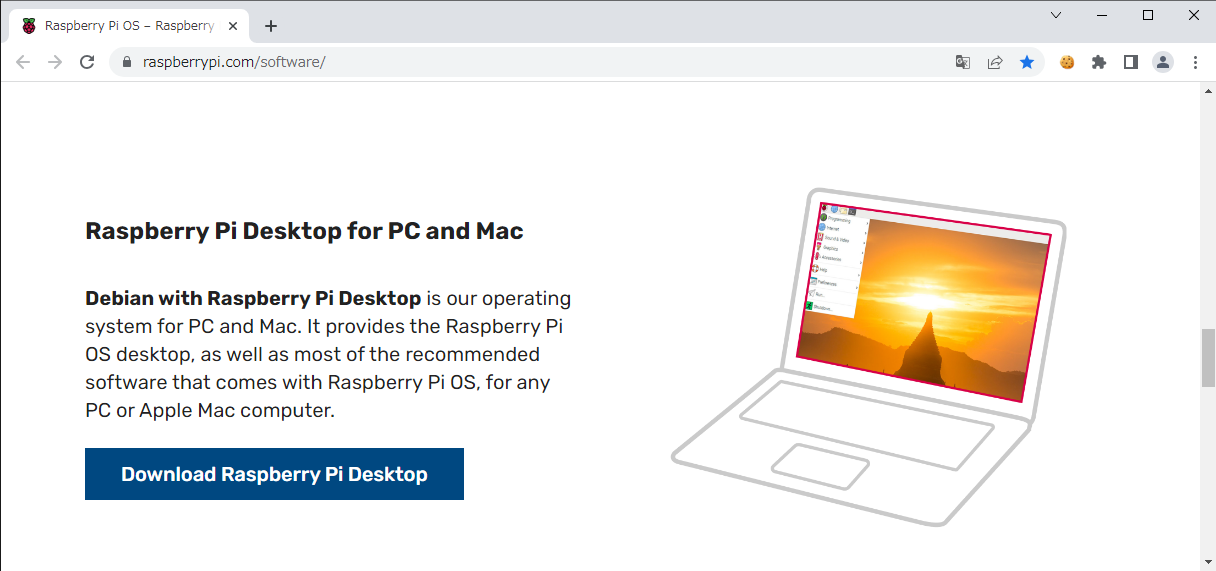 2) 仮想PCへのインストール 仮想PCを作成するのにVMWare Playerを使用します。ほかの仮想PCソフトウェアでも基本的に同じはずです。 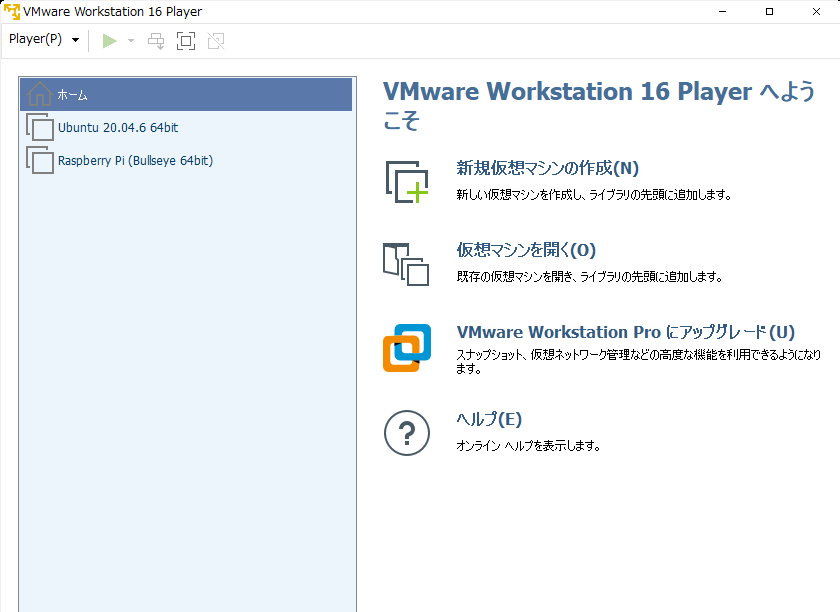 新しい仮想マシンウイザードで1)でダウンロードした2022-07-01-raspios_bullseye-i386.isoを指定します。 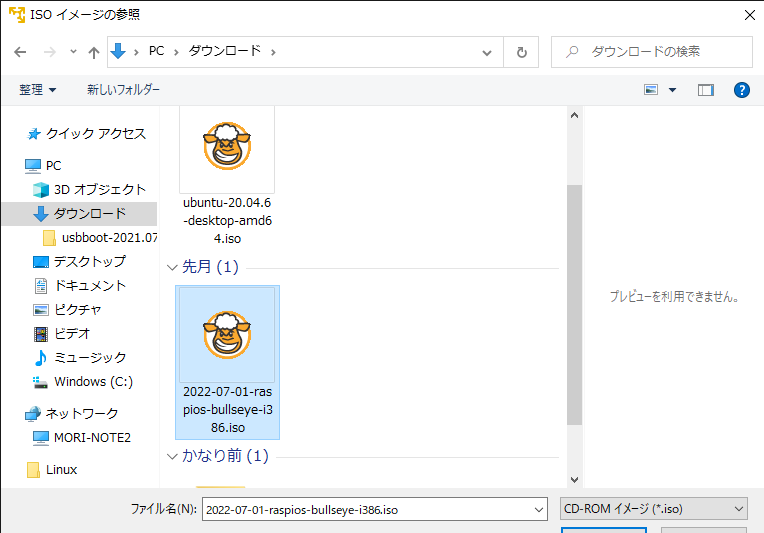 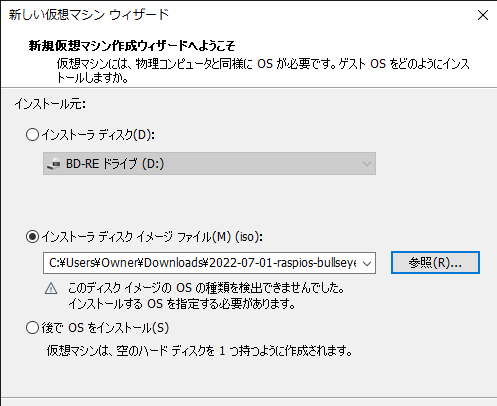 ゲストOSの選択はLinux / その他の Linux 5.x以降のカーネルを指定します。 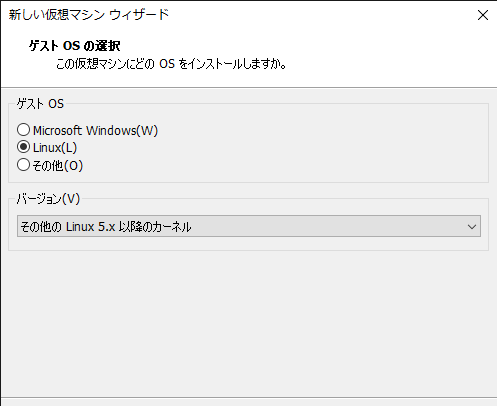 仮想PCの名前と保存場所を指定します。 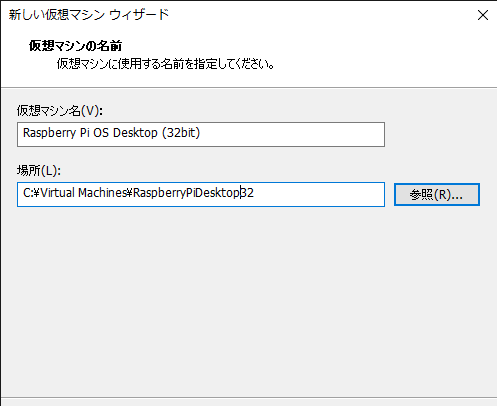 ストレージの容量はRaspberyPi4B/ComputeModule4最大の32GBとします。 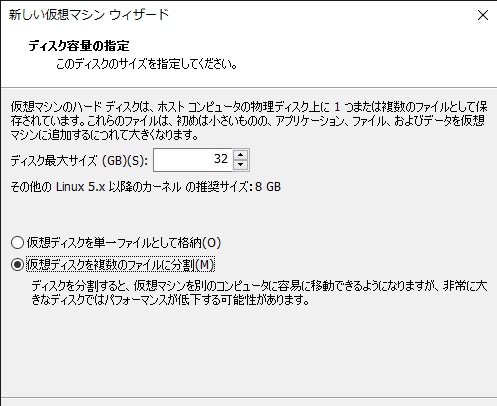 ハードウェアは4コア、メモリ4GB、USB3.1を指定します。Smart-USB Sigmaシリーズと最大パフォーマンスで接続するにはUSB3.xが必要です。 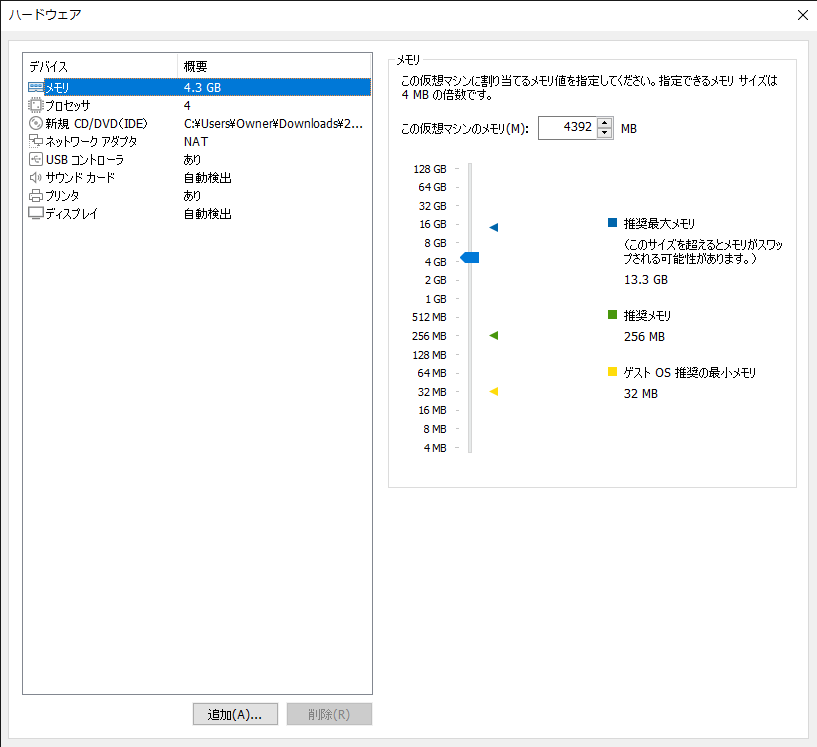 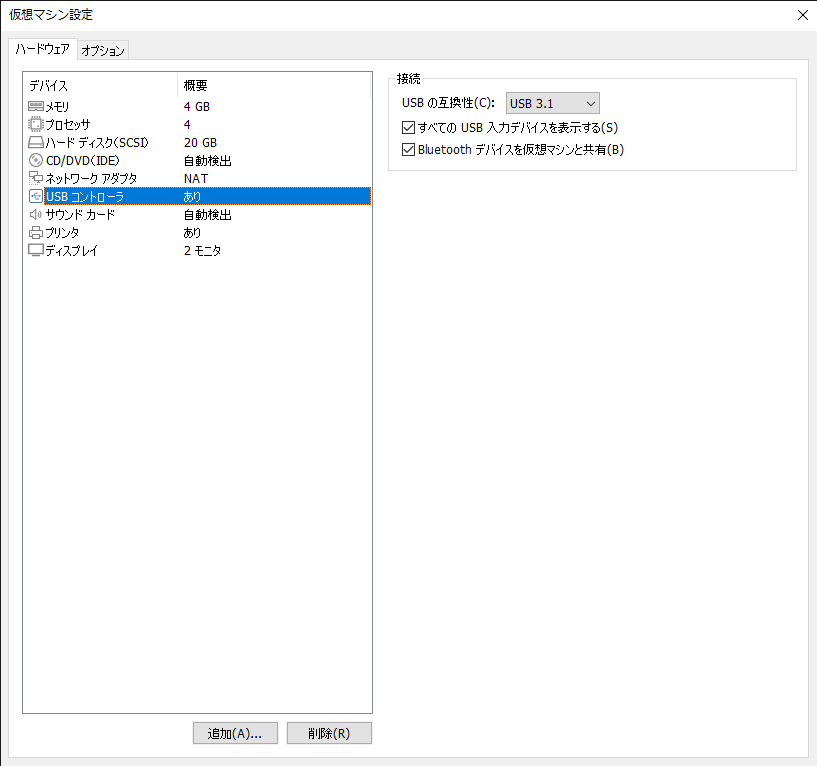 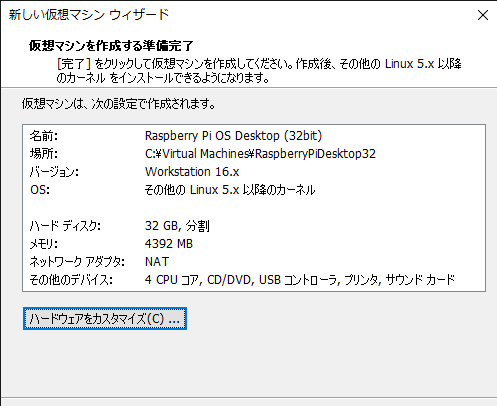 ハードウェアの設定が完了したらインストールに進みます。 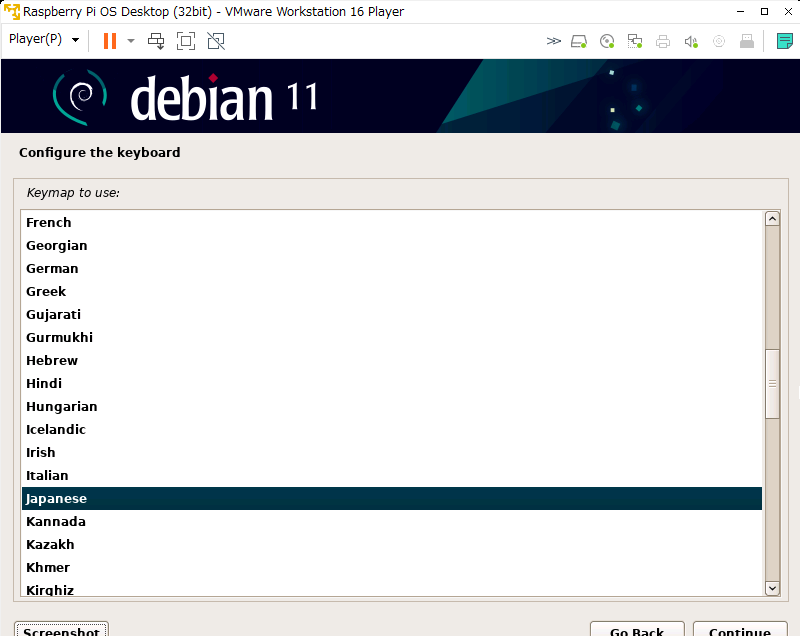 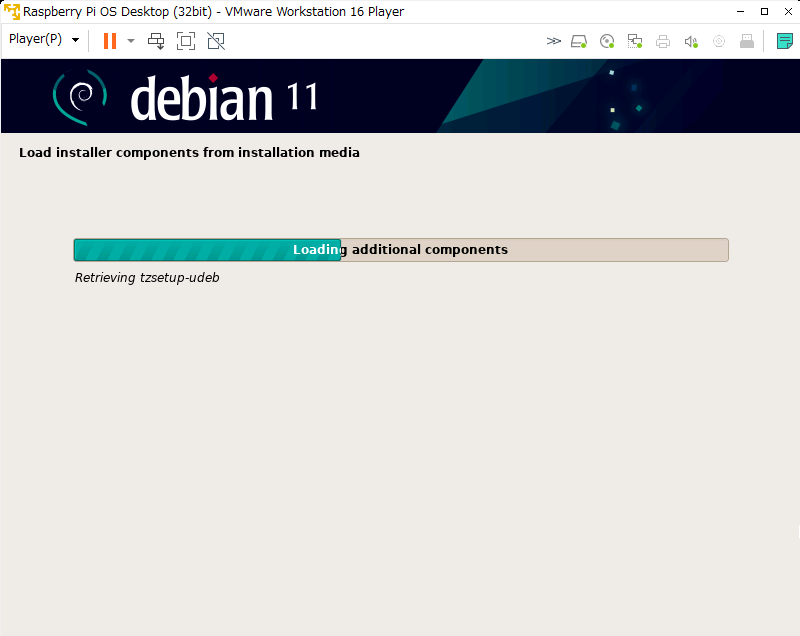 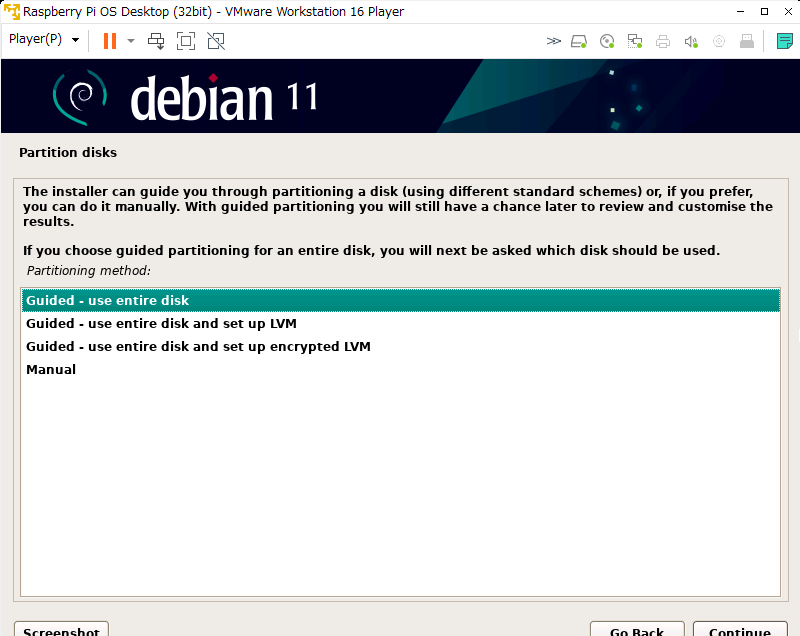 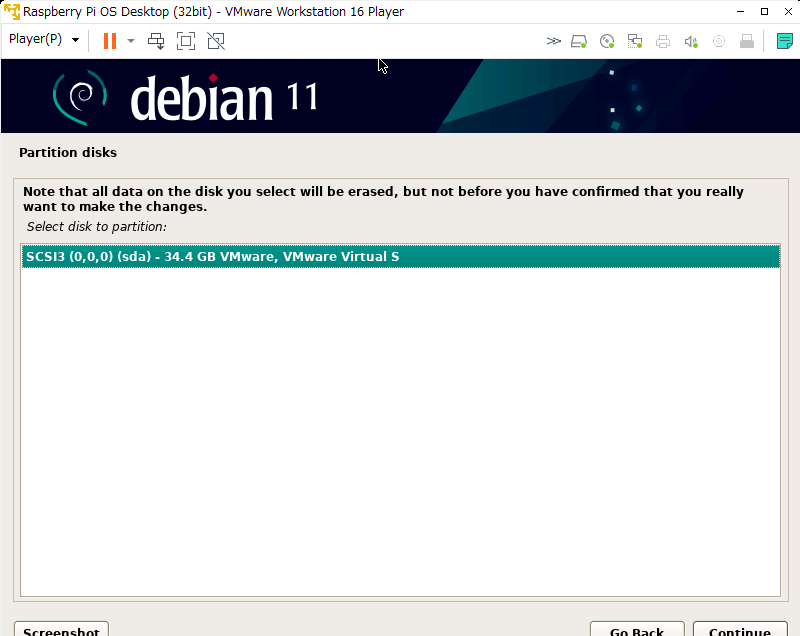 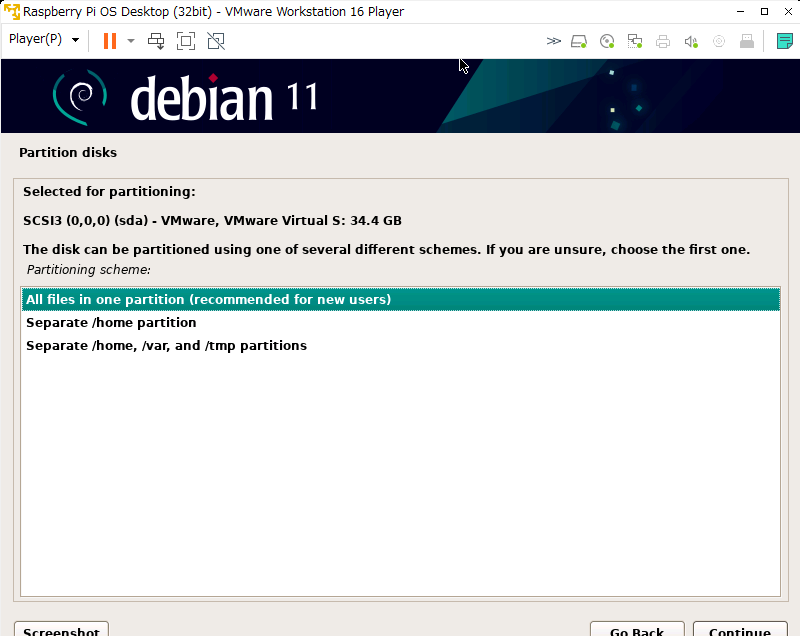 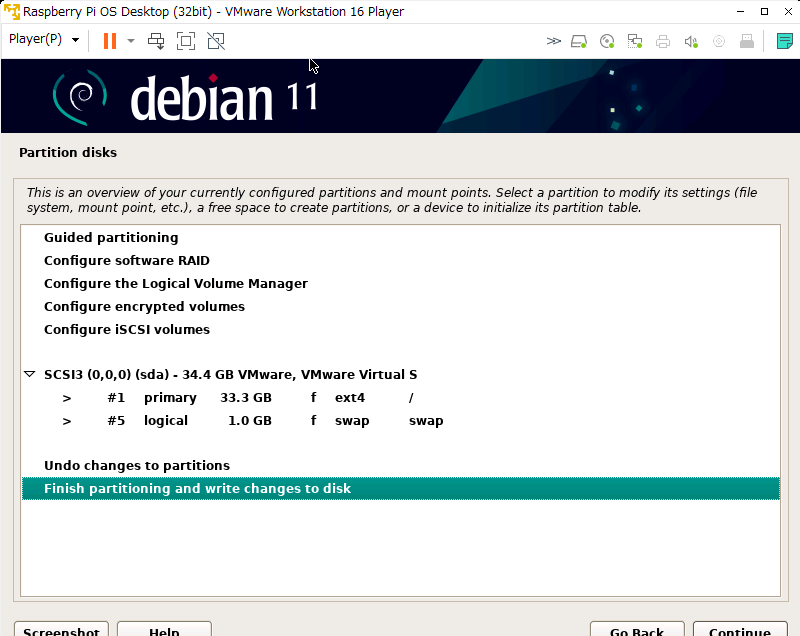 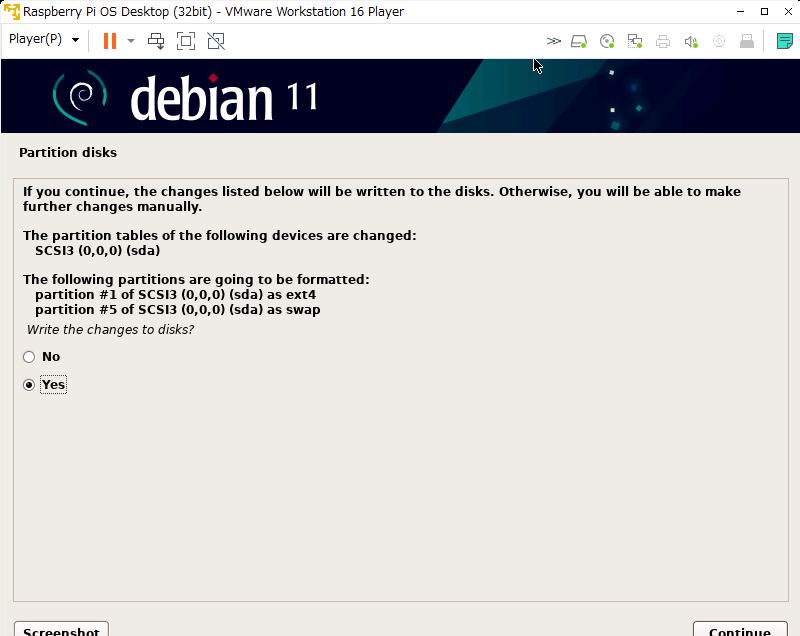 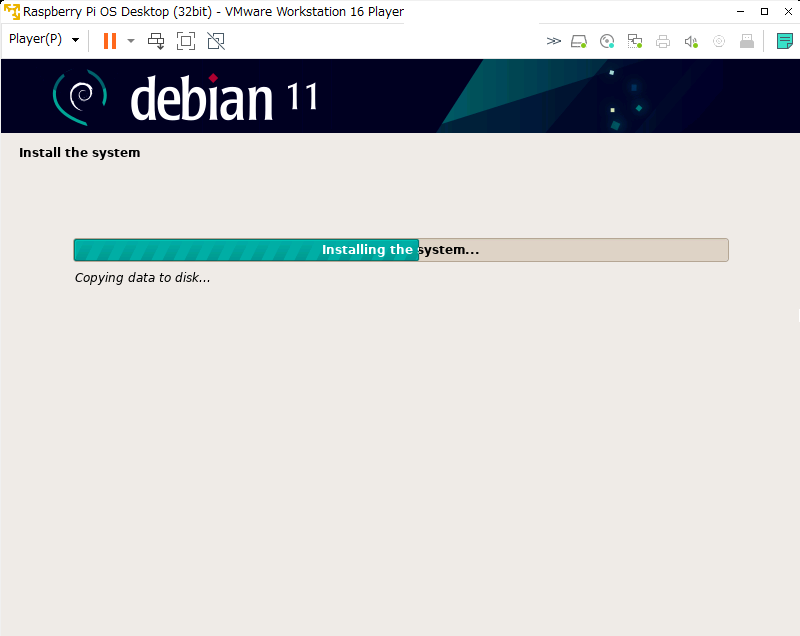 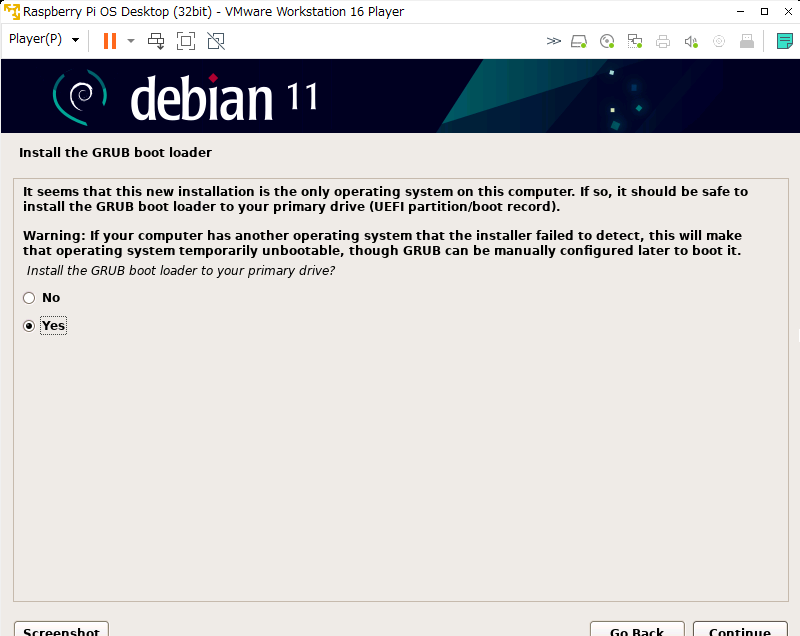 GRUBのインストール先は/dev/sdaを指定します。 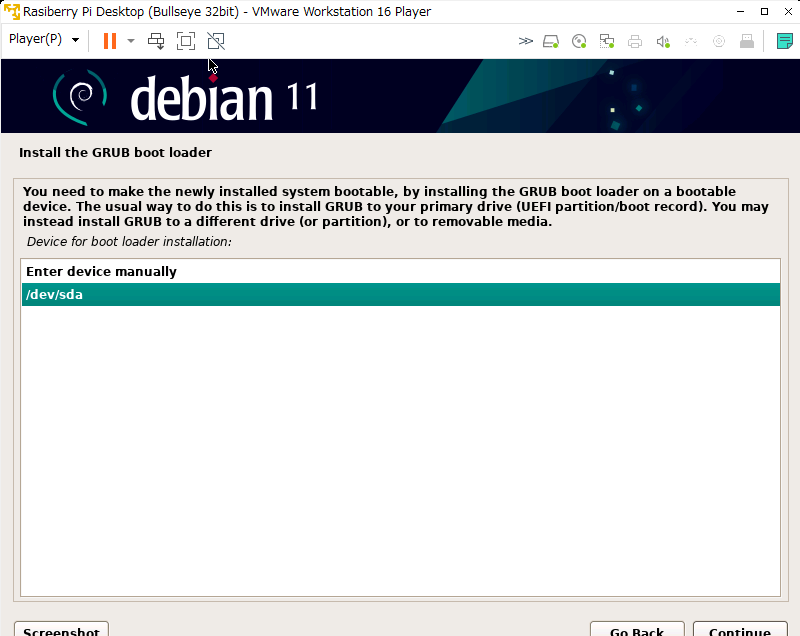 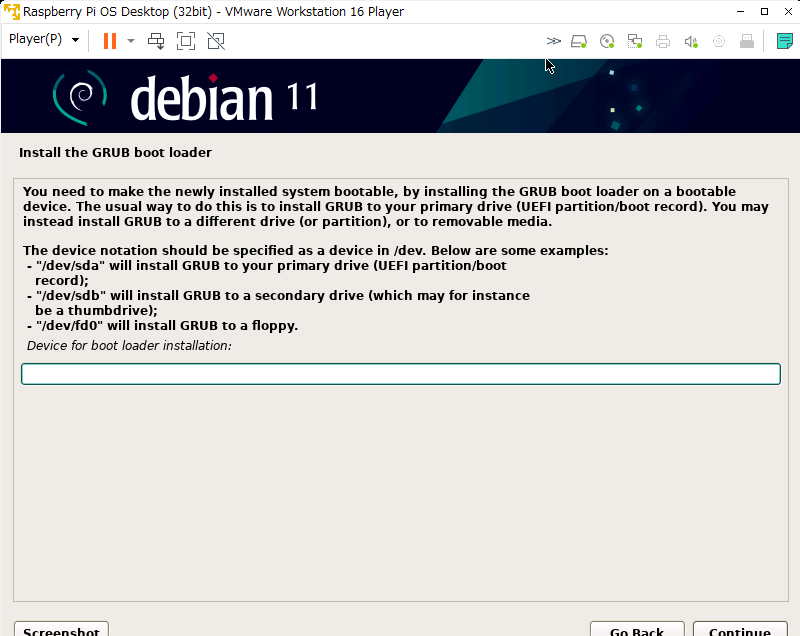 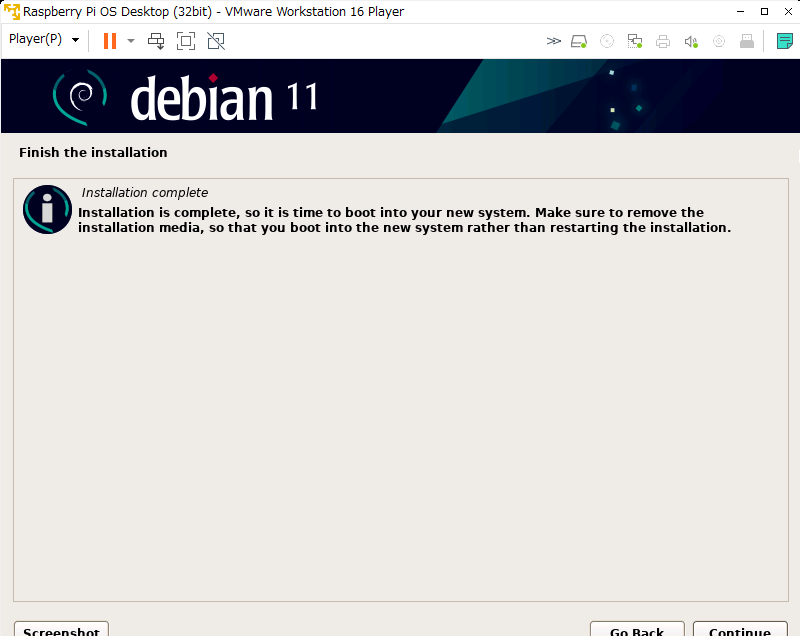 インストールが終了し、再起動すると初回起動画面で言語を選択します。ユーザー名とパスワードを入力。日本語をインストールした後、再度再起動します。ソフトウェアのアップデートはあとからでも構いません。 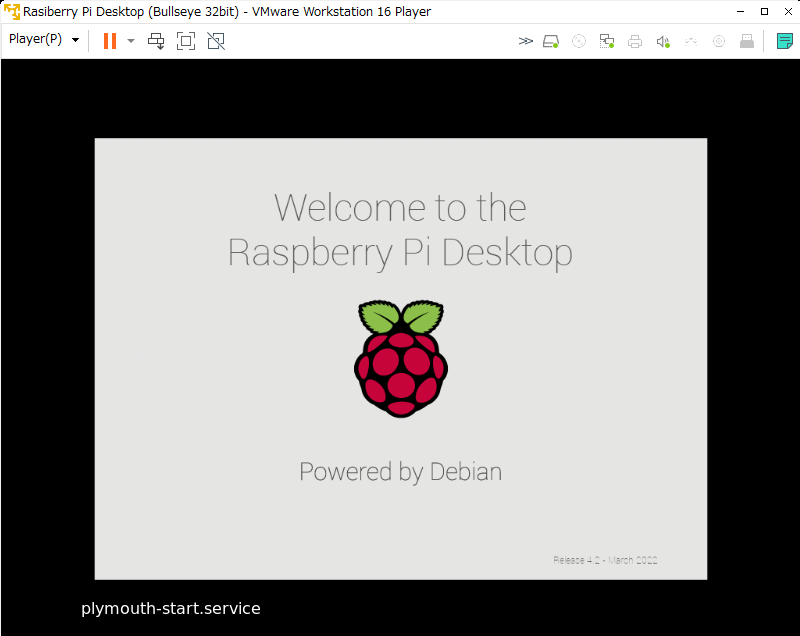 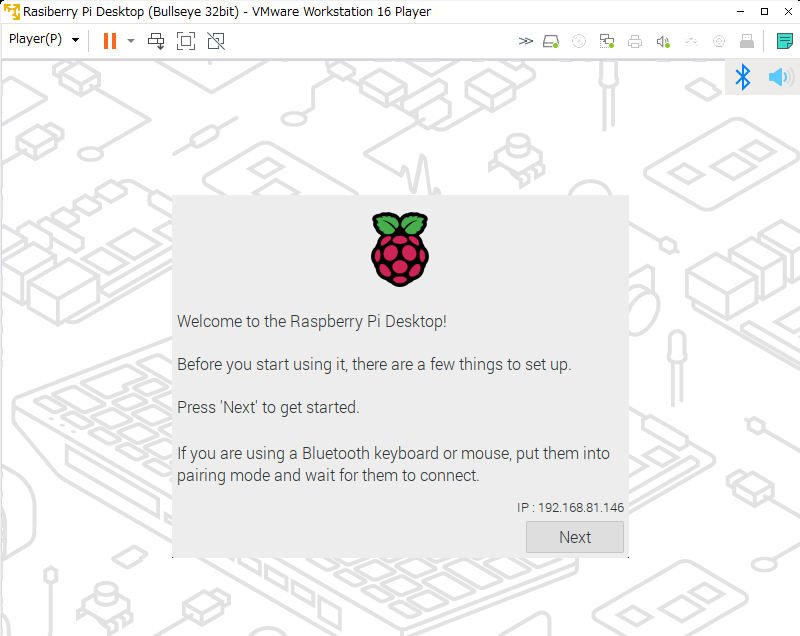 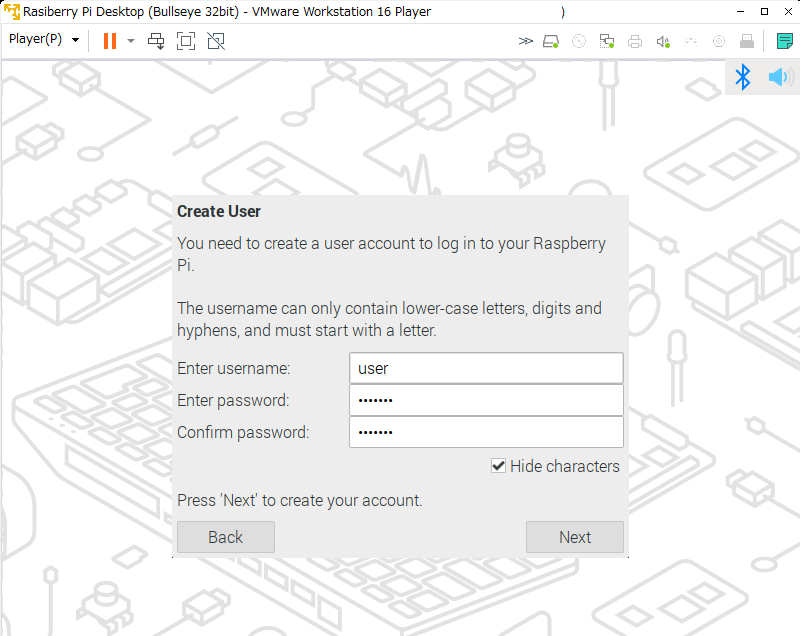 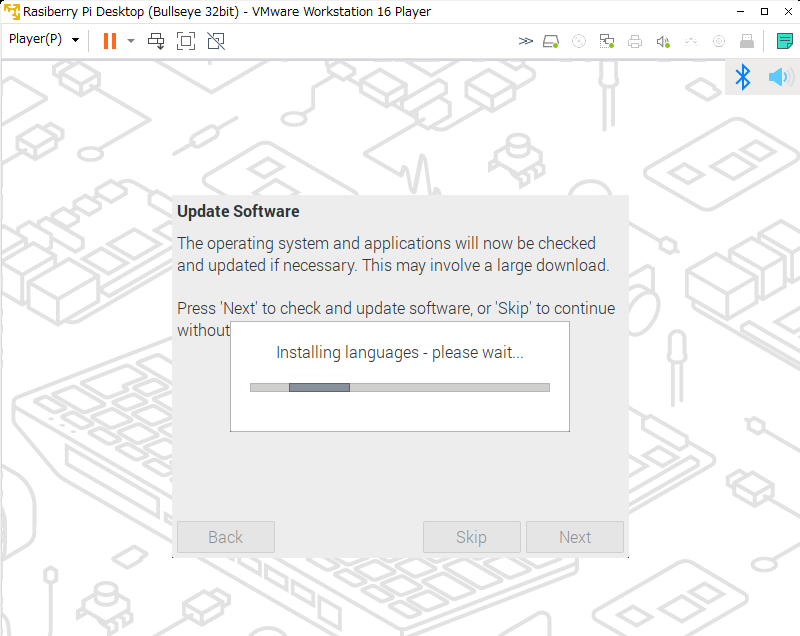 ここで一旦仮想PCのゲストOSをシャットダウンします。 Smart-USBシリーズをUSBケーブルで接続してもゲストOSで認識できない場合には、作成した仮想PCのインストールフォルダ以下の.vmxファイルに下記の1行を追加してください。 usb.restrictions.defaultAllow = "TRUE" 3) OSを最新の状態にする 下記のコマンドをターミナルから順次入力しOSを最新の状態にします。Ubunth20.04は最新の開発中バージョンではないので頻繁に更新はされません。 $ sudo apt-key adv --keyserver keyserver.ubuntu.com --recv-keys 9165938D90FDDD2E $ sudo apt update $ sudo apt upgrade $ sudo reboot 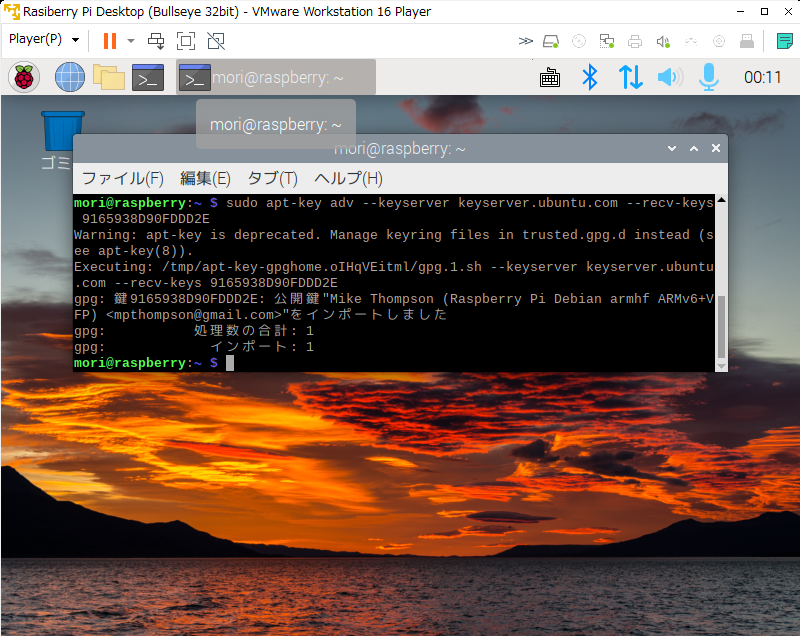 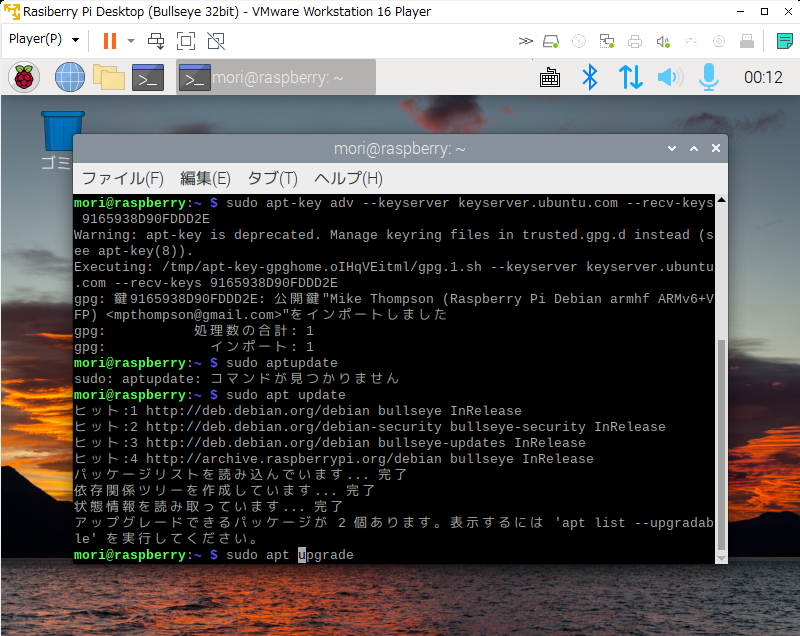 4) VMWareToolsのインストール ホストOSのウインドウサイズとゲストOSの画面サイズとの連携、マウスカーソルのスムースな移動、クリップボードを利用したホストOS/ゲストOS間のCut&Paste、等仮想PCを使用するために便利な機能をインストールします。ゲストOSでGUIを使用している場合、VMWareのウインドウに表示されるvm-ware-toolsではなく、open-vm-tools-desktopをインストールします。 $ sudo apt install open-vm-tools-desktop $ sudo reboot 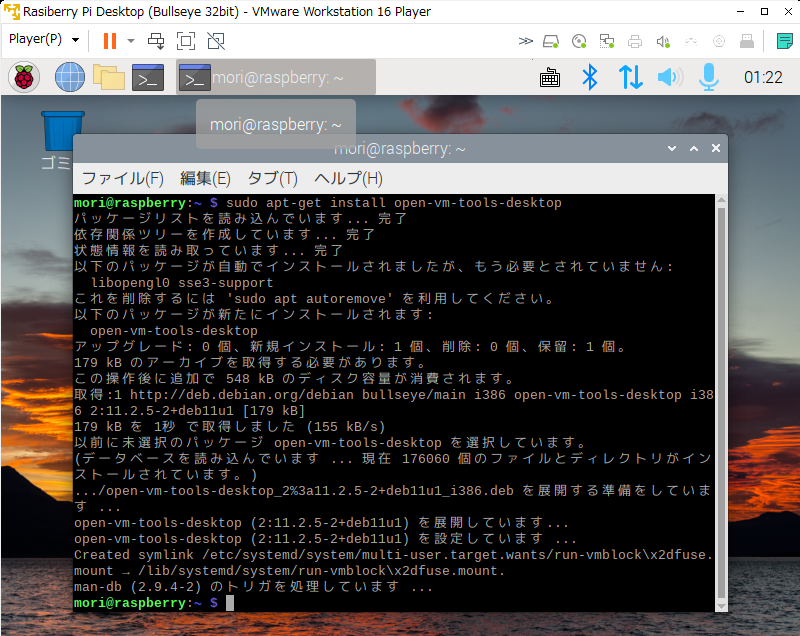 5) libusb1.0の開発用パッケージのインストール USBにアクセスするにはlibusbライブラリが必要です。libusbは0.1と1.0があり、それぞれ互換性はありません。RaspberryPiOSでは1.0がインストールされています。プライムシステムズ社のライブラリはlibusbの1.0を使用します。インストールされているバージョンを確認するには下記のコマンドを入力します。 $dpkg -l libusb-1.0* 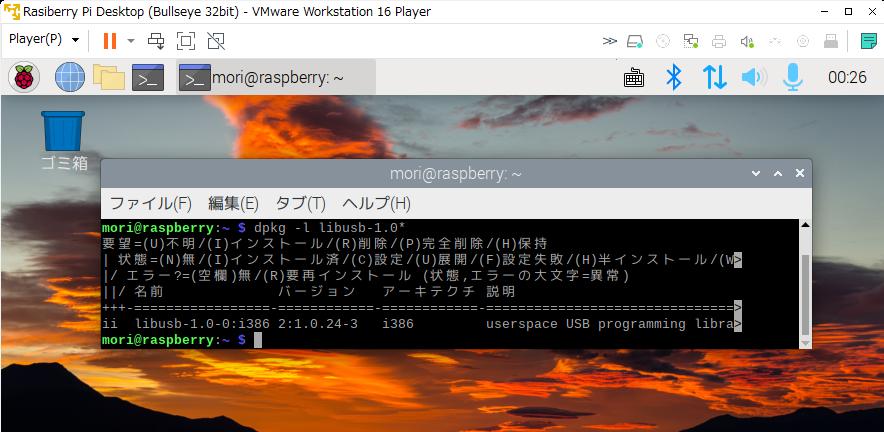 RefAppQtを実行するだけなら、開発用パッケージは必要ありません。ここまでのインストールでストレージの使用量は14.4GB程度になります。Qt5でアプリケーションを作成したり、変更して再ビルドする場合には開発用パッケージが必要になります。 $ sudo apt-get install libusb-1.0-0-dev $ sudo apt-get install libudev-dev libudev1 6) USBデバイスのアクセス権の設定 新しいUSBデバイスが接続された場合、通常はOSかドライバがそれらにアクセスして必要なサービスを提供しますので、特権ユーザーのみにアクセス権があります。しかし、FPGAボード等のユーザー独自のハードウェアが接続された場合にはアプリケーションから直接アクセスしたいことになります。この場合、プログラムはユーザー権限で実行されますので、そのままではユーザープログラムUSBデバイスにアクセスできません。 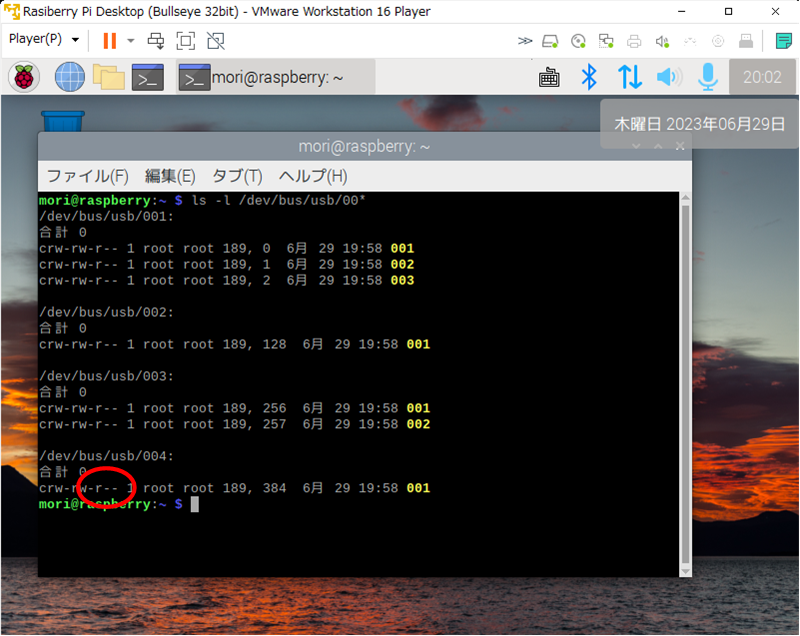 USBデバイスにはそれぞれベンダーIDやデバイスIDが割り当てられており、/etc/udev/rules.d/*.rules ファイルを作成することで特定のデバイスが接続された時に、アクセス権限を指定することができます。 /etc/udev/rules.d/prime_systems.rules ファイルを作成します (ファイル名は.rulesで終わる必要があります) $sudo vi /etc/udev/rules.d/prime_systems.rules ファイルの中身は以下のようにします SUBSYSTEM=="usb", ATTRS{idVendor}=="0a2f", MODE="0666" SUBSYSTEM=="usb_device", ATTRS{idVendor}=="0a2f", MODE="0666" 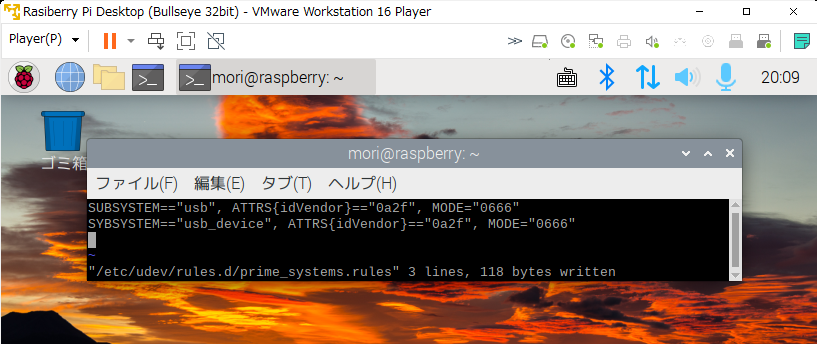 下記のコマンドを入力して変更を有効にします。Smart-USBデバイスをいったん外して、再度接続して書込み属性が有効になっていることを確認します。 $ sudo udevadm control --reload-rules $ ls -l /dev/bus/usb/00* crw-rw-rw- 1 root root 189, 386 6月 2 19:00 003 (otherが書込み可になっていればOK) 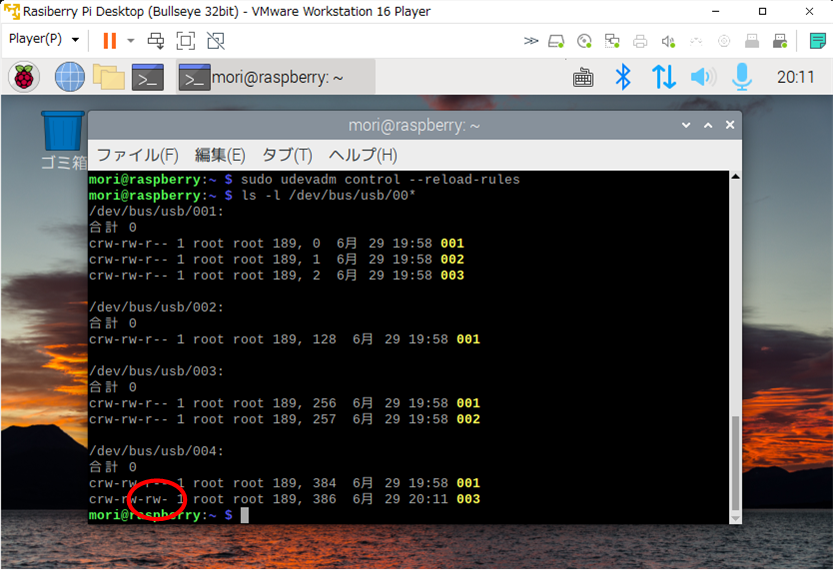 これでPrimeSystems社製のSmart-USBシリーズが接続された場合にユーザーモードからアクセスできるようになります 7) Qt5.15/QtDesignerのインストール LinuxでGUIアプリケーションを開発するにはQtを用います。WindowsのC#/WPFアプリケーションを移植できる方法も探してみたのですが、GUIレベルで使えるものは現在はなさそうです。Qtでのアプリケーションの作成方法はC#/WPFとはずいぶん違うようです。ぱっと見はWPFとQtDesignderでのGUIでのデザイン手法は似ていますが、似ているのはそこまでで、あとは共通なのはイベントドリブンであることぐらいです。またQtはC++であって、C#ではありません。とにかく他の方法はありませんので、QtでGUIアプリケーションを作れるようになるしかなさそうです。まずは、Qtをインストールしていきます。現在のQtの最新版は6.5ですが、安定している5.15LTSを使用することにします。 まずは次の1行を/etc/apt/sources.listに開発ソースを入力します。 deb-src http://raspbian.raspberrypi.org/raspbian/ bullseye main contrib non-free rpi 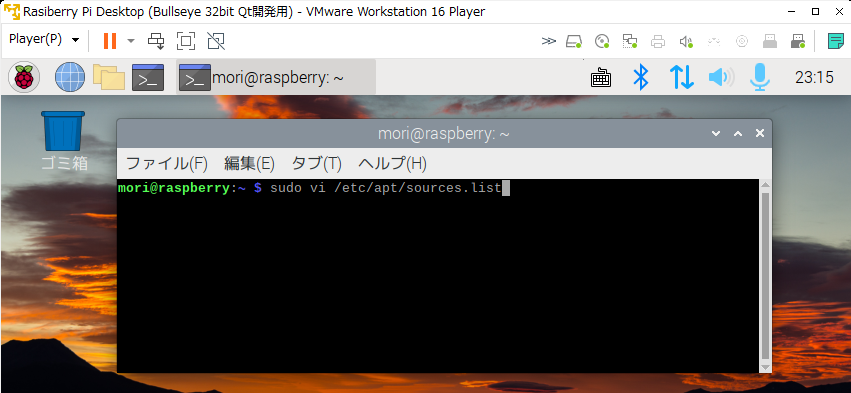 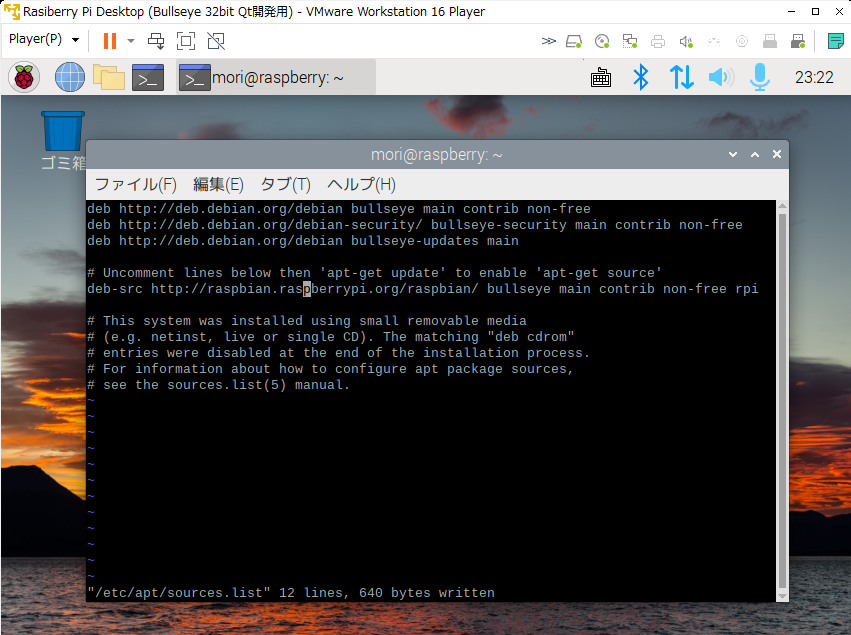 $ sudo apt update $ sudo reboot 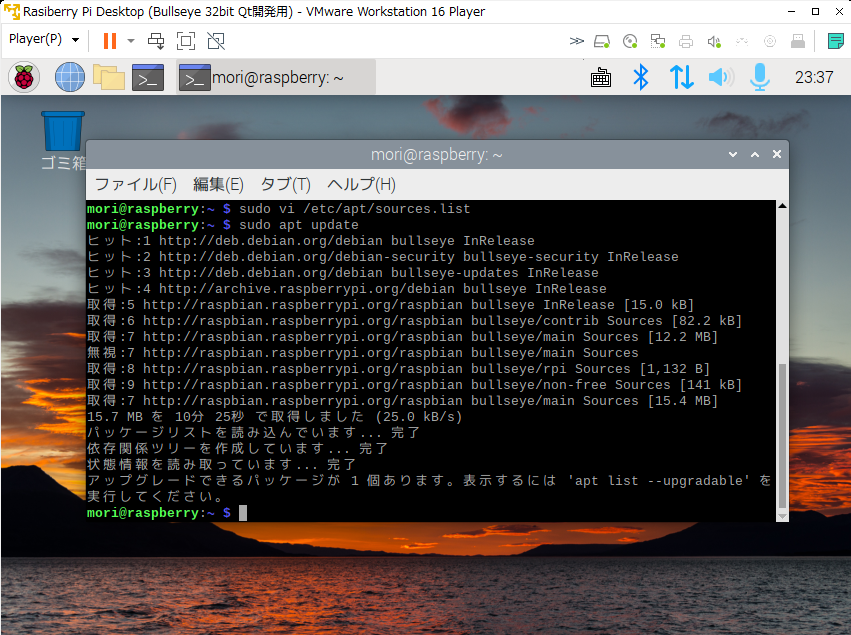 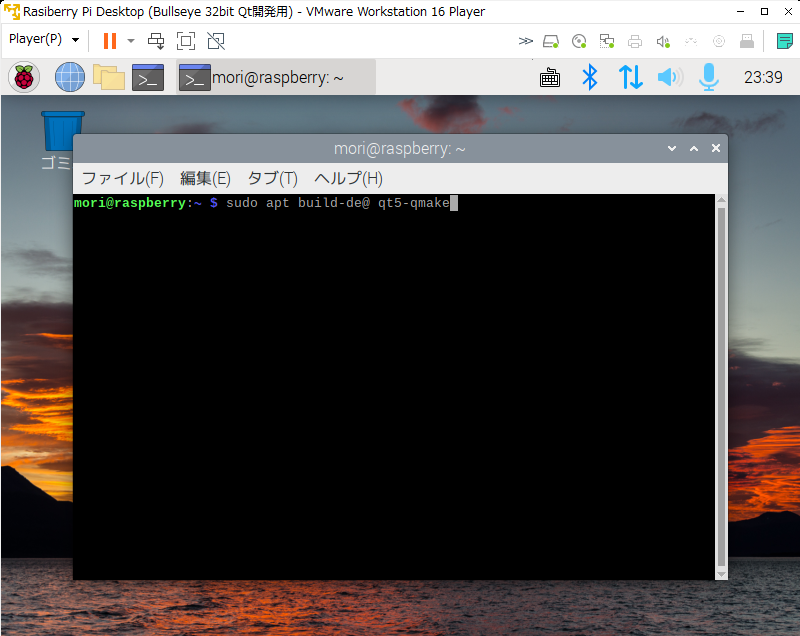 再起動後さらに続けます。 $ sudo apt build-dep qt5-qmake $ sudo apt build-dep libqt5gui5 $ sudo apt build-dep libqt5webengine-data $ sudo apt build-dep libqt5webkit5 $ sudo apt install libudev-dev libinput-dev libts-dev libxcb-xinerama0-dev libxcb-xinerama0 gdbserver $ sudo apt install build-essential git qttools5-dev-tools libqt5gui5 qtmultimedia5-dev libqt5multimediawidgets5 libqt5network5 libqt5svg5-dev libqt5x11extras5-dev libxcb-icccm4-dev libxcb-ewmh-dev libxcb-composite0-dev libxcb-damage0-dev libxcb-util0-dev libxcomposite-dev libxdamage-dev libxrender-dev libxcb-image0-dev libxcb-screensaver0-dev qtdeclarative5-dev fluxbox $ sudo apt install qtbase5-examples qtbase5-doc-html qt5-doc qt5-doc-html $ sudo apt install qtcreator 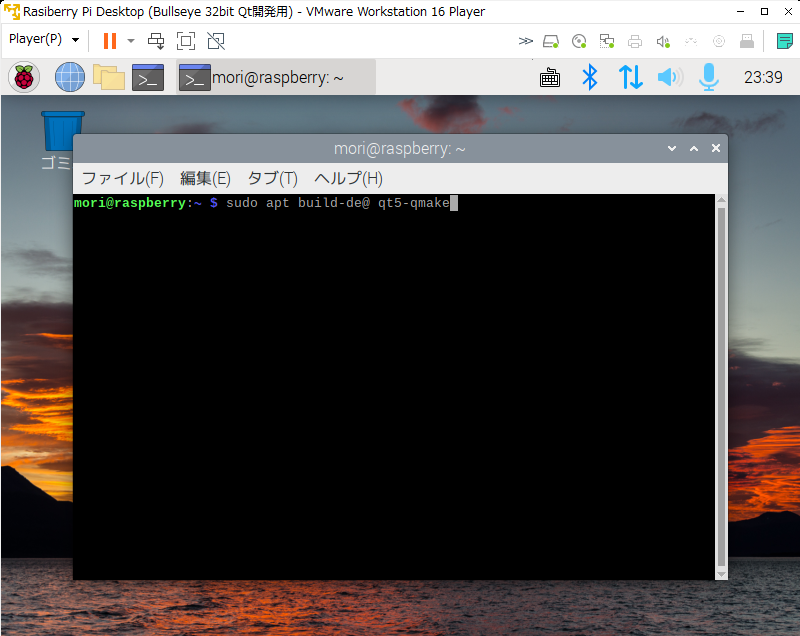 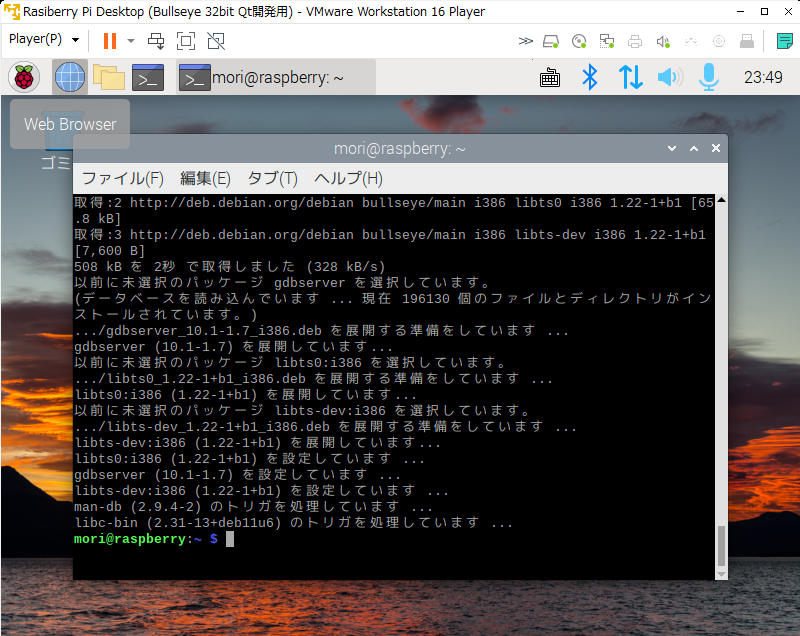 すべてのインストールコマンドを実行するとメニューからQt5デザイナを起動することができるようになっているはずです。 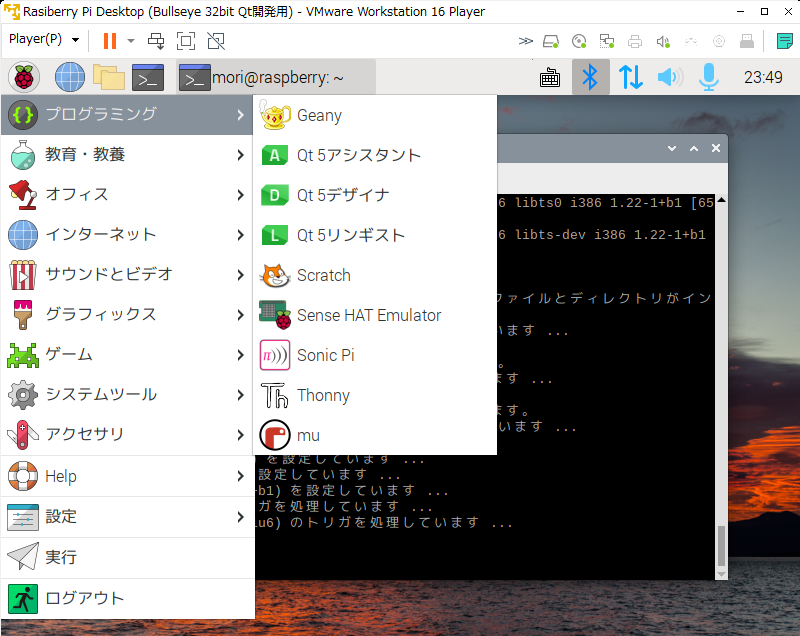 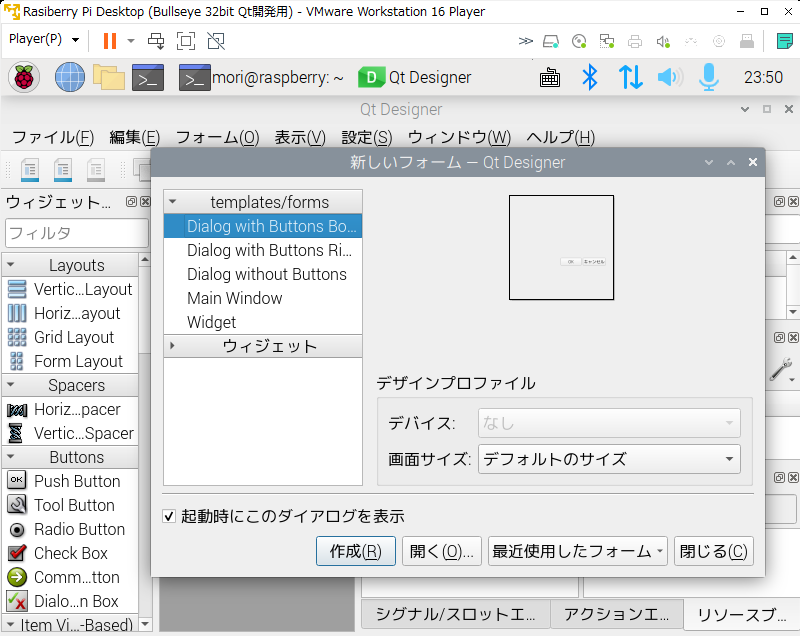 これでQt5の開発環境がインストールできました。この時点でのディスク使用料は14.7GBでした。仮想PCの場合にはこの時点のイメージを保存しておくことをお勧めします。なにかおかしくなった時に初期状態に戻すことができます。直接PCにインストールしたときにはバックアップツール等でバックアップを作成しておきましょう。 |
|
|
|||