

|
個人情報保護方針 お支払いについて お問い合わせ |
RaspberryPi4B/Compte Module 4LiteへのRaspberryPiOS(bullseye)インストールSSHとRealVNCの設定 GPIO/I2C/SPIを有効にする 電子ペーパーのサンプルプログラム スクリーンセーバー(画面ロック)を無効する |
マイクロSDカードへのインストールマイクロSDカードへのOSの書き込みはRaspberry Pi Imagerと呼ばれるプログラムで行います。 WindowsPC/macOS/Ubunthで実行できるようです。ここではWindows10のPCで行います。 必要なものをマイクロSDカードとSDカードを挿入できるPCです。 SDカードスロットがある場合にはマイクロSDアダプタで、無い場合にはUSB経由のSDカードリーダーでも構いません。1) RaspberryPiImagerのダウンロード RaspberryPi公式サイトhttps://www.raspberrypi.com/software/からダウンロードします 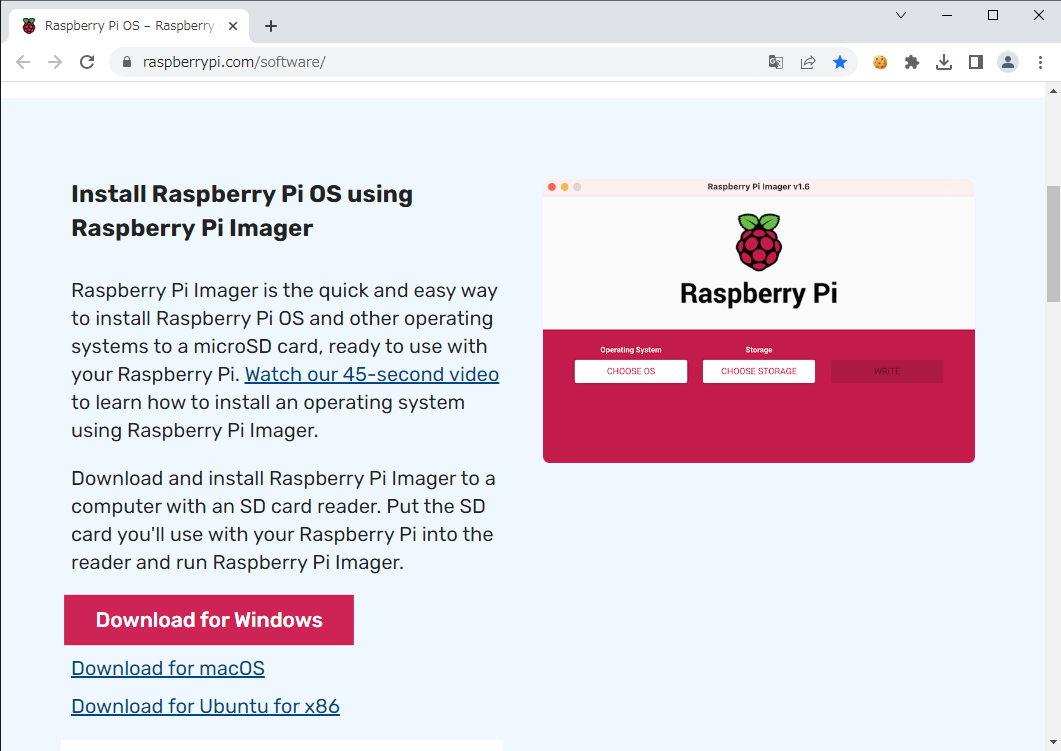 2) RaspberryPiImagerのインストール ダウンロードしたimager(最新はimager_1.7.5.exeでした)をダブルクリックしてインストールします 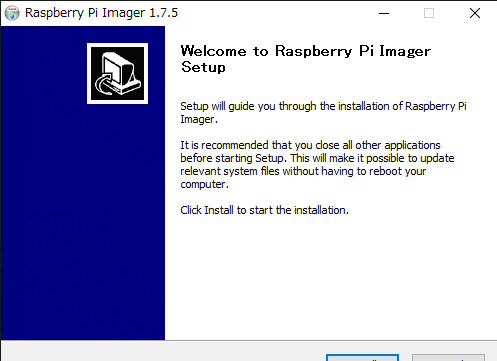 3) RaspberryPiImagerの実行 SDカードをPCに挿入してImagerを実行します 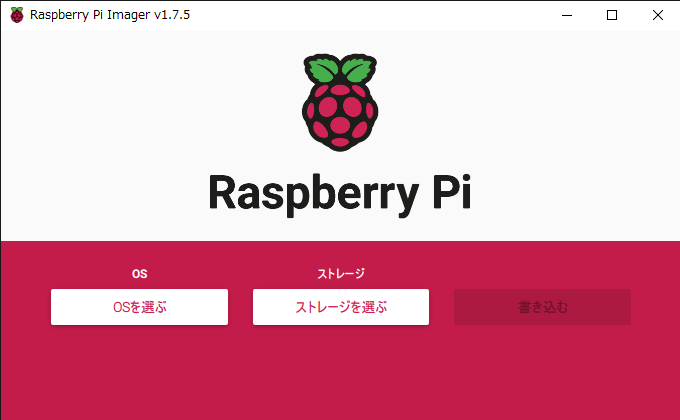 ストレージを選ぶをクリックし、挿入したマイクロSDを選択します 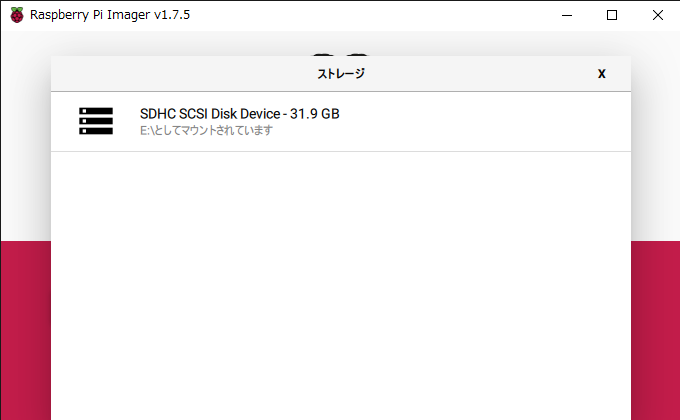 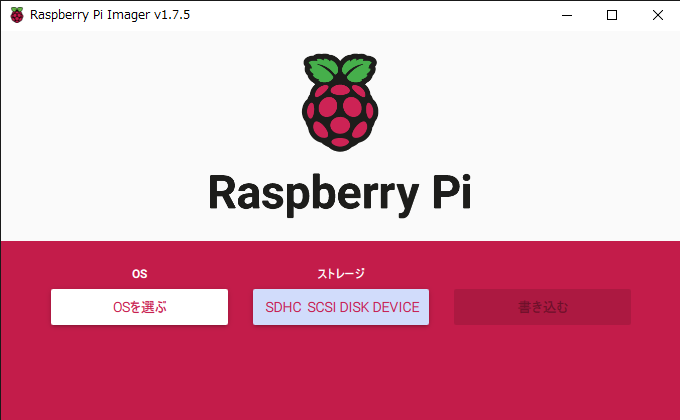 念のためにマイクロSDカードをいったん消去します。OSをクリックし、消去を選択します 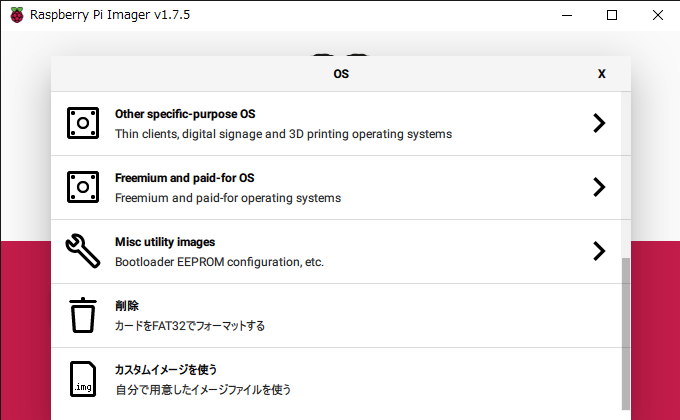 書き込むをクリックして消去を実行します 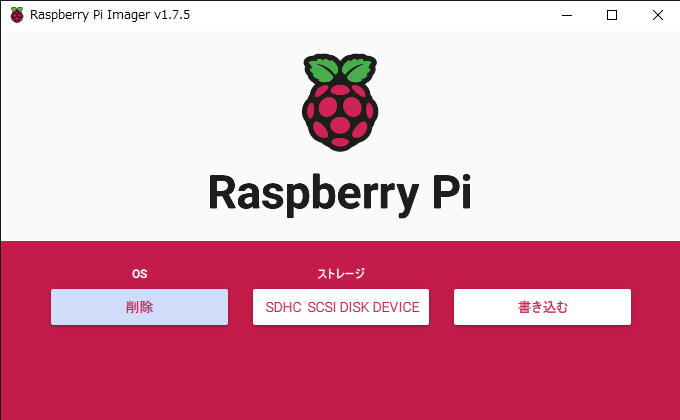 間違ったマイクロSDカードが挿入されていないことを確認し、「はい」をクリックします 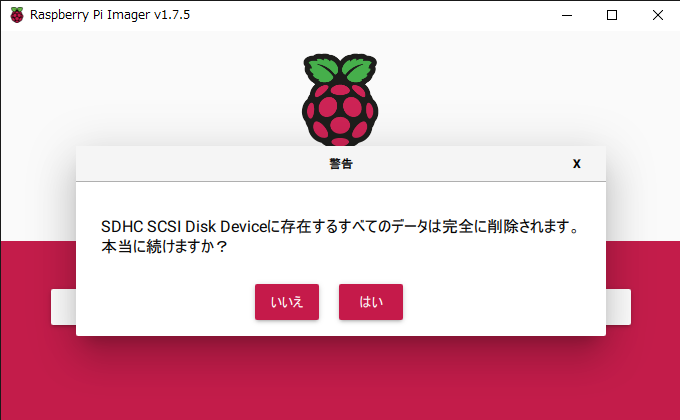 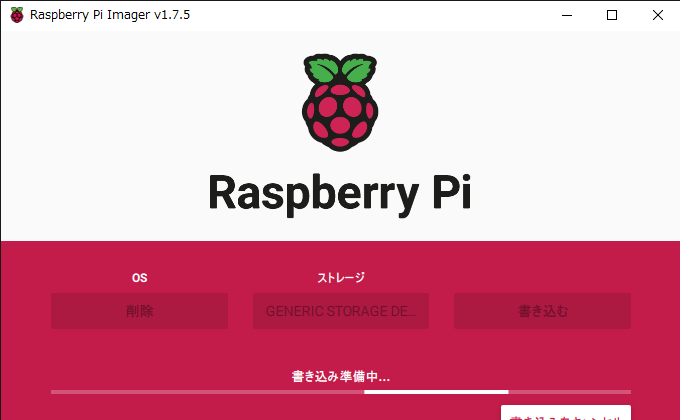 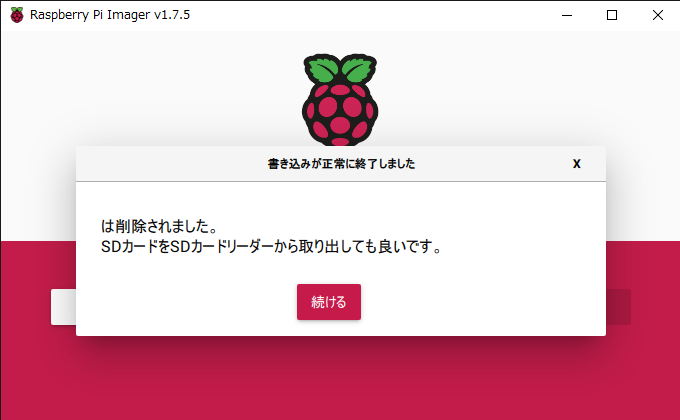 次にインストールするOSを選択して「書き込む」をクリックしてインストールを実行します 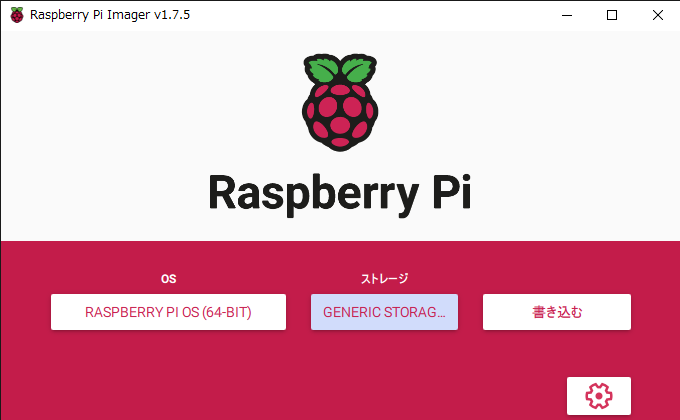 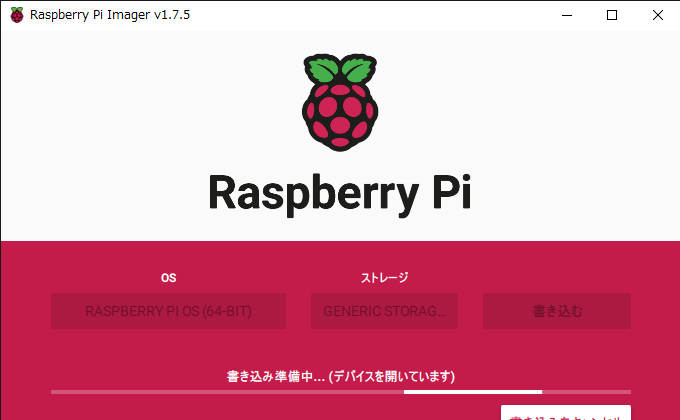 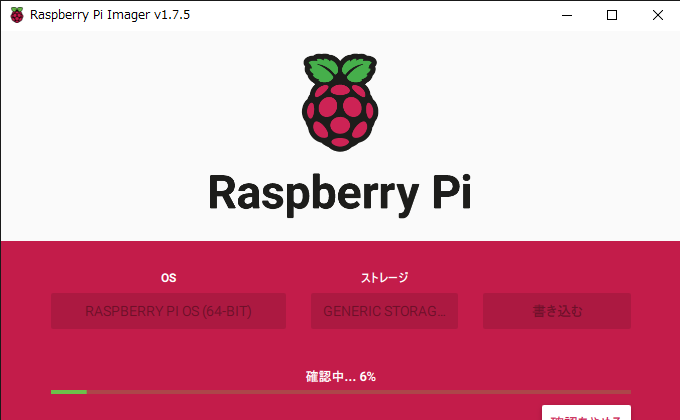 インストールが完了したら、マイクロSDカードをRaspberryPi4BやComputeModule4のキャリアボードに挿入して電源を入れれば起動します。 |
SSHとRealVNCの設定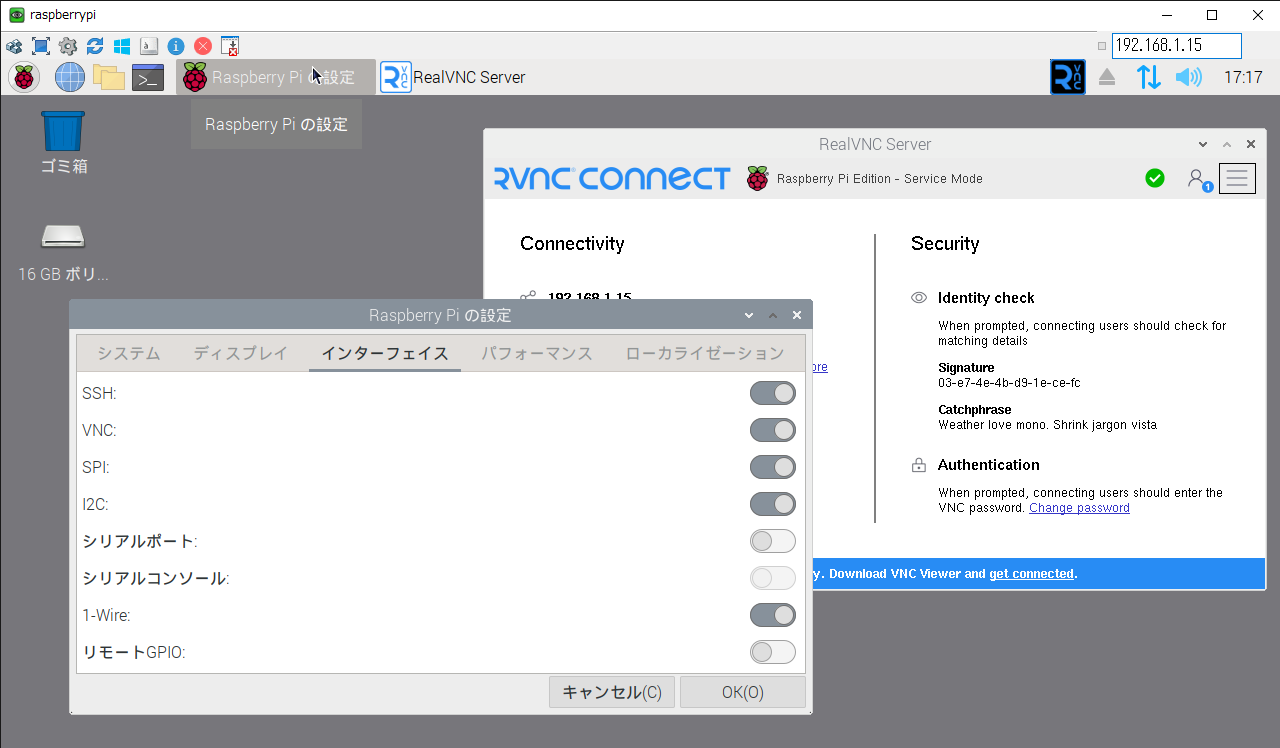 SSHでの接続は、[ユーザー名]@raspberrypi (デフォルトのユーザー名はpiなので、pi@raspberrypi またはsudo ifconfigで表示されるIPアドレスに192.168.x.x等を指定します。 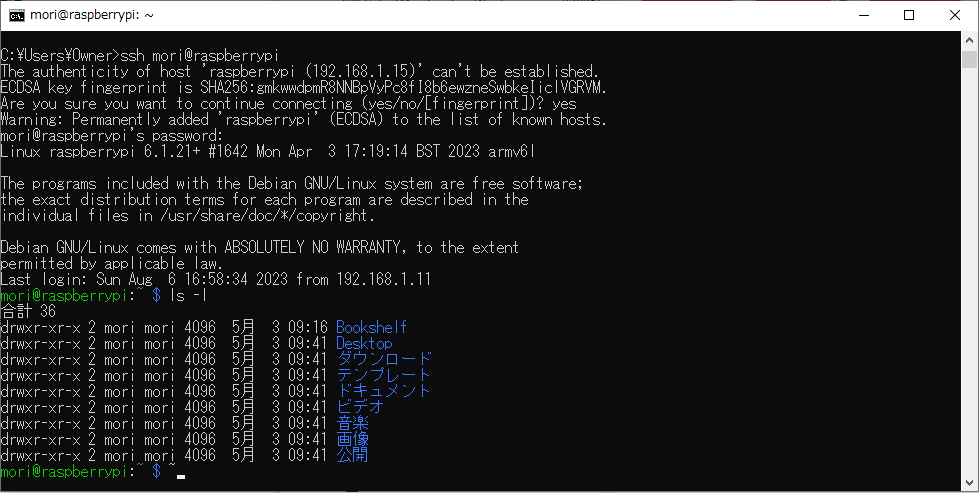 $ vncserver -localhost no VNCでの接続は、raspberrypi またはsudo ifconfigで表示されるIPアドレスに192.168.x.x等を指定します。No Supported Authentication Methods. と表示される場合には、VNCのoption設定でAuthenticationをVNC passwordに設定します。UltraVNCでは設定する必要がありました。 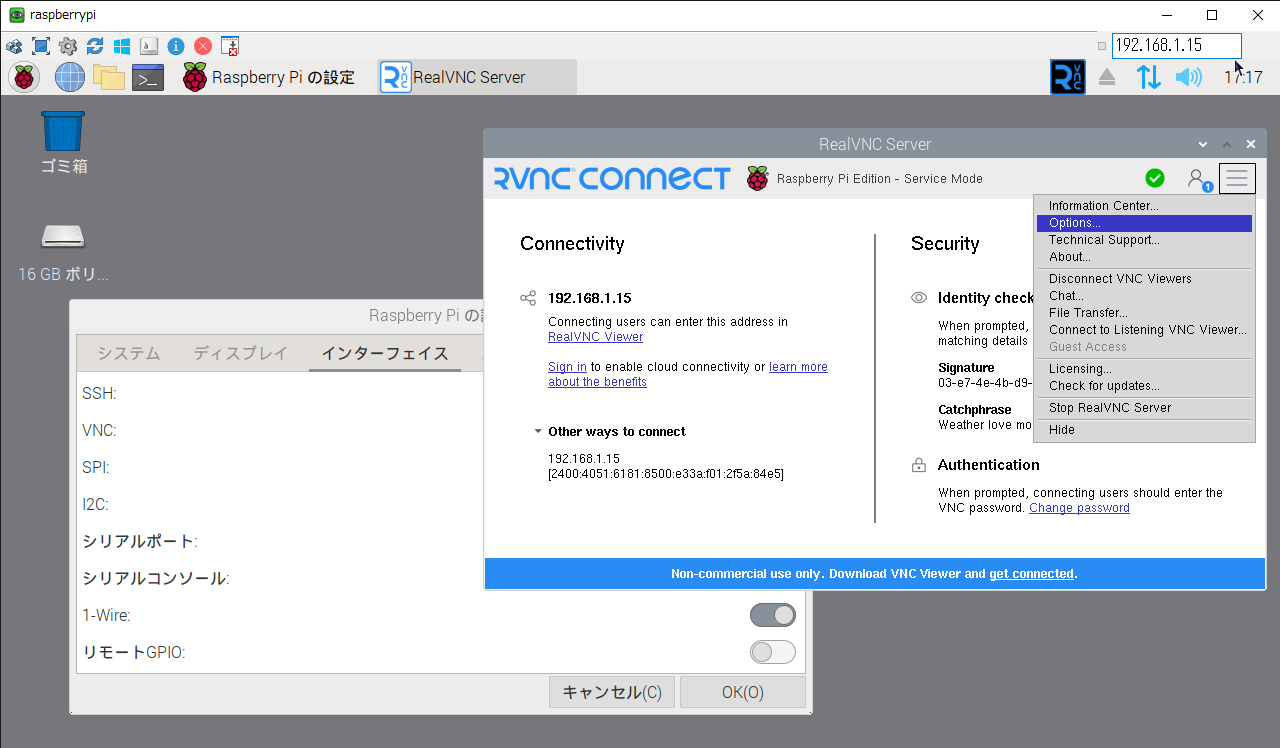 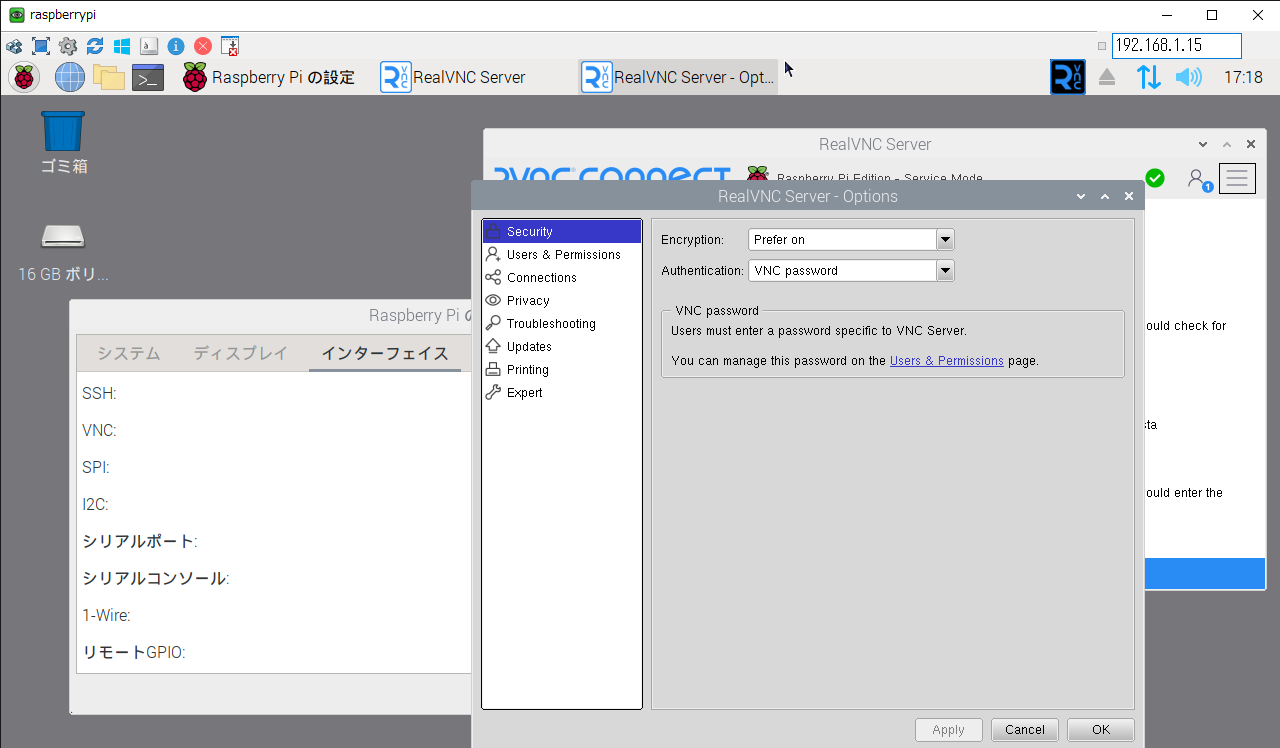 TightVNCやTigerVNCでの接続では、キーボードとモニタを使ったセッションとは独立したセッションが開始されますが、ReadVNCの場合にはキーボードとモニタを使ったセッションの画面がそのまま見えるようです。つまり、セッションは1つで共通です。 |
GPIO/I2C/SPIを有効にする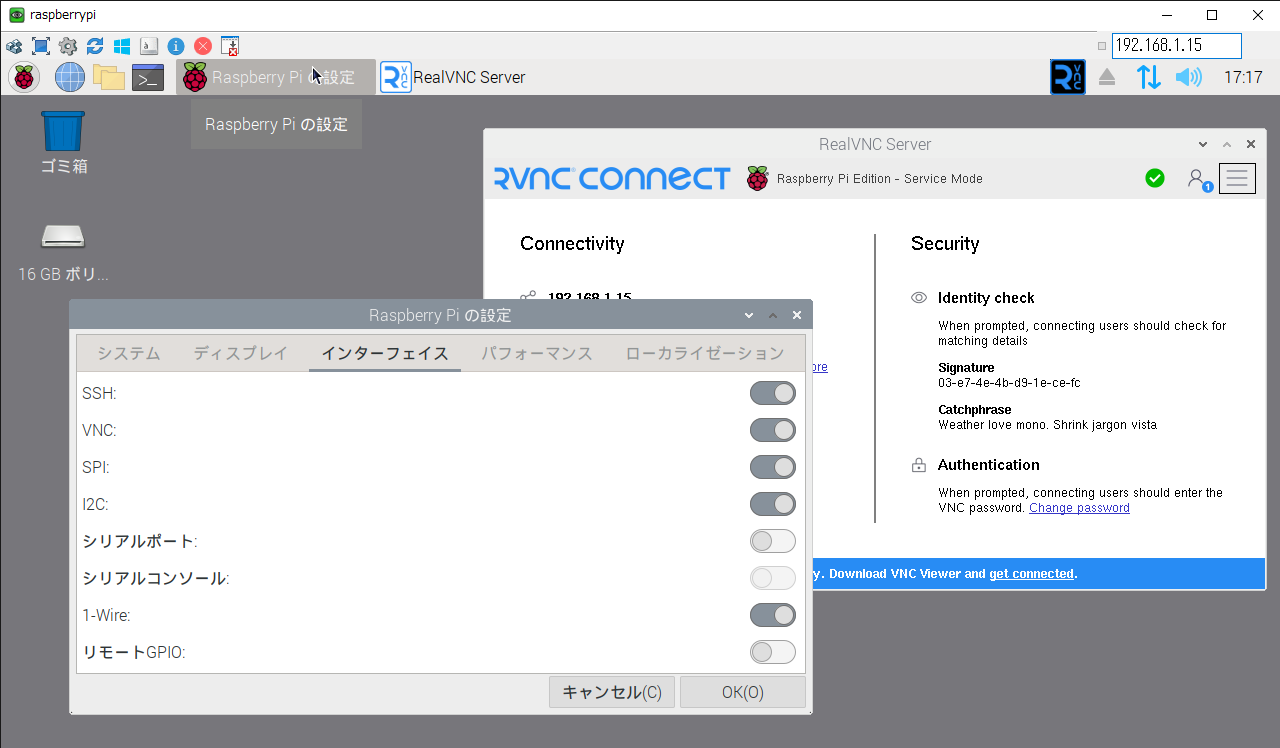 この変更で/boot/config.txtが変更されます。直接/boot/config.txtファイルを変更しても効果は同じかと思われます。 dtparam=i2c_arm=on dtparam=spi=on [all] dtoverlay=w1-gpio 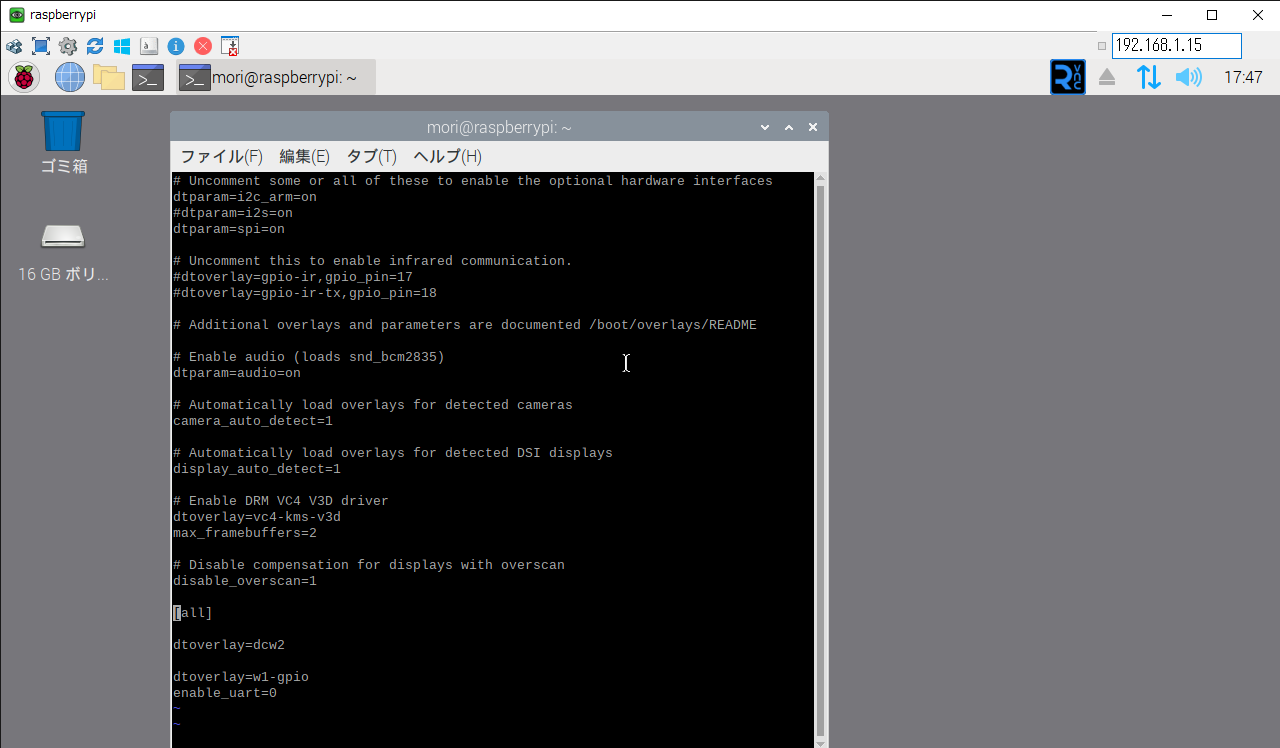 ターミナルからraspi-gpio getと入力するとHATのピンアサインが表示されます。SPIやI2Cのピンが設定されていることを確認します。 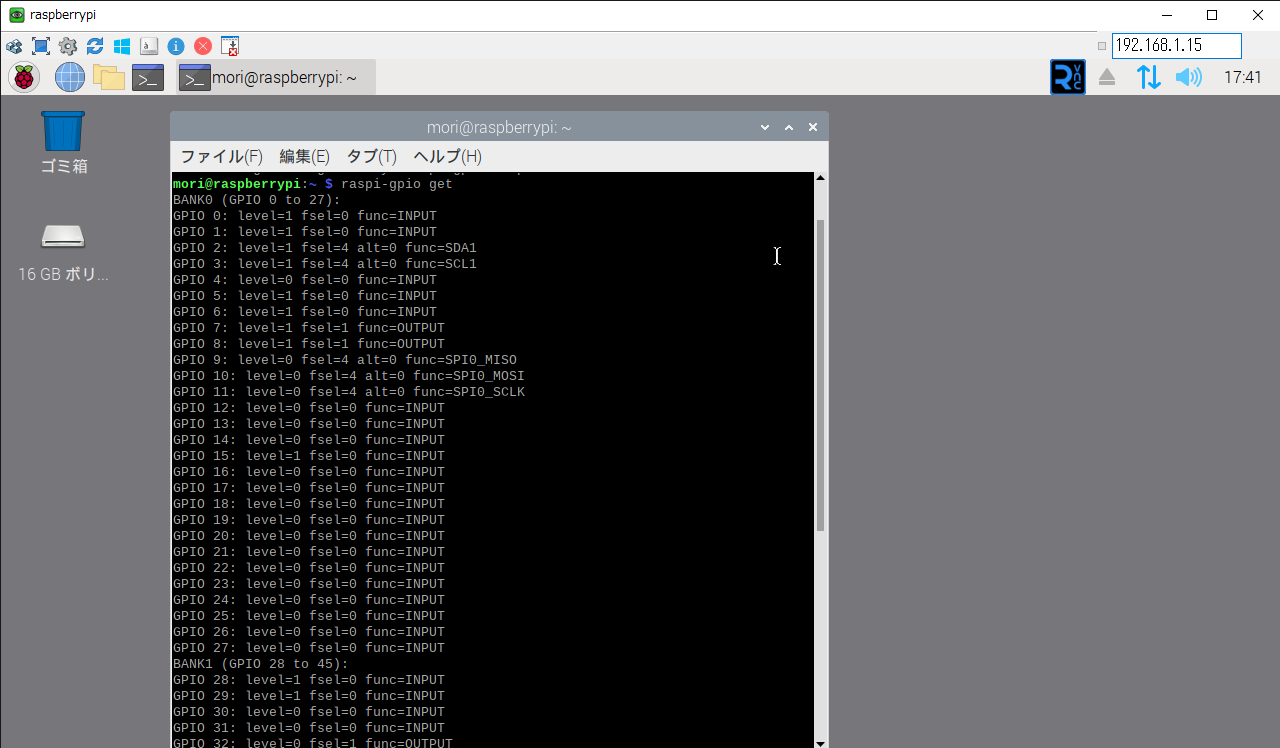 GPIOやI2Cといった、ハードウェア操作するコマンドとC/C++ライブラリMRAAをインストールします。 sudo apt update sudo apt install git build-essential swig python3-dev cmake libjson-c-dev sudo apt install libgtest-dev pkg-config cmake-data git clone https://github.com/eclipse/mraa RockCM3の場合には $ sudo apt-get install -y git build-essential swig3.0 python-dev cmake libjson-c-dev libnode-dev $ sudo apt-get install -y libc6 libjson-c3 libgcc1 libstdc++6 python2.7 libpython2.7 python3.7 libpython3.7 python3-dev $ sudo apt-get install -y libgtest-dev pkg-config cmake-data git clone https://github.com/eclipse/mraa cd mraa mkdir build cd build cmake -DBUILDSWIGNODE=OFF .. make sudo make install sudo ldconfig mraa-gpio listでHATのピン定義がわかります。 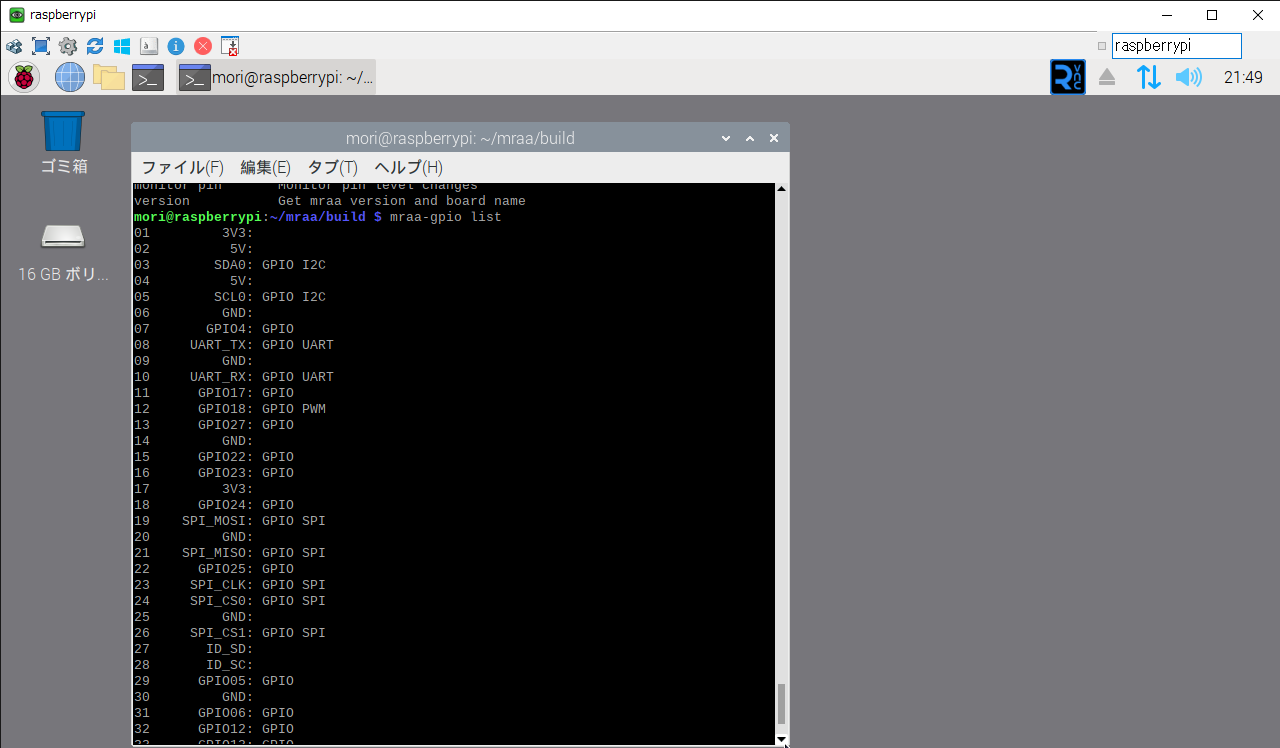 mraa-i2c listでi2cバスの情報が、mraa-i2c_detect busで接続情報が表示されます 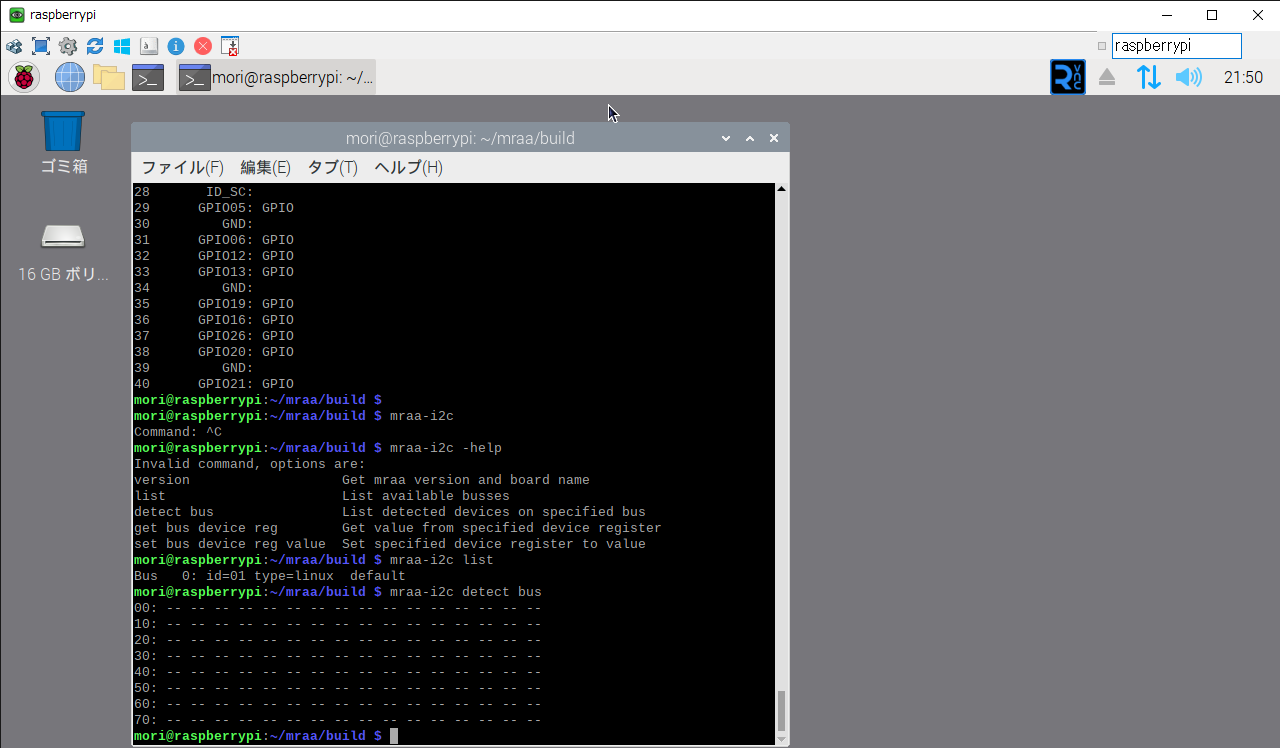 i2cdetect -lでもi2cバスの情報が i2cdetect -y [バス番号]で接続情報が表示されます 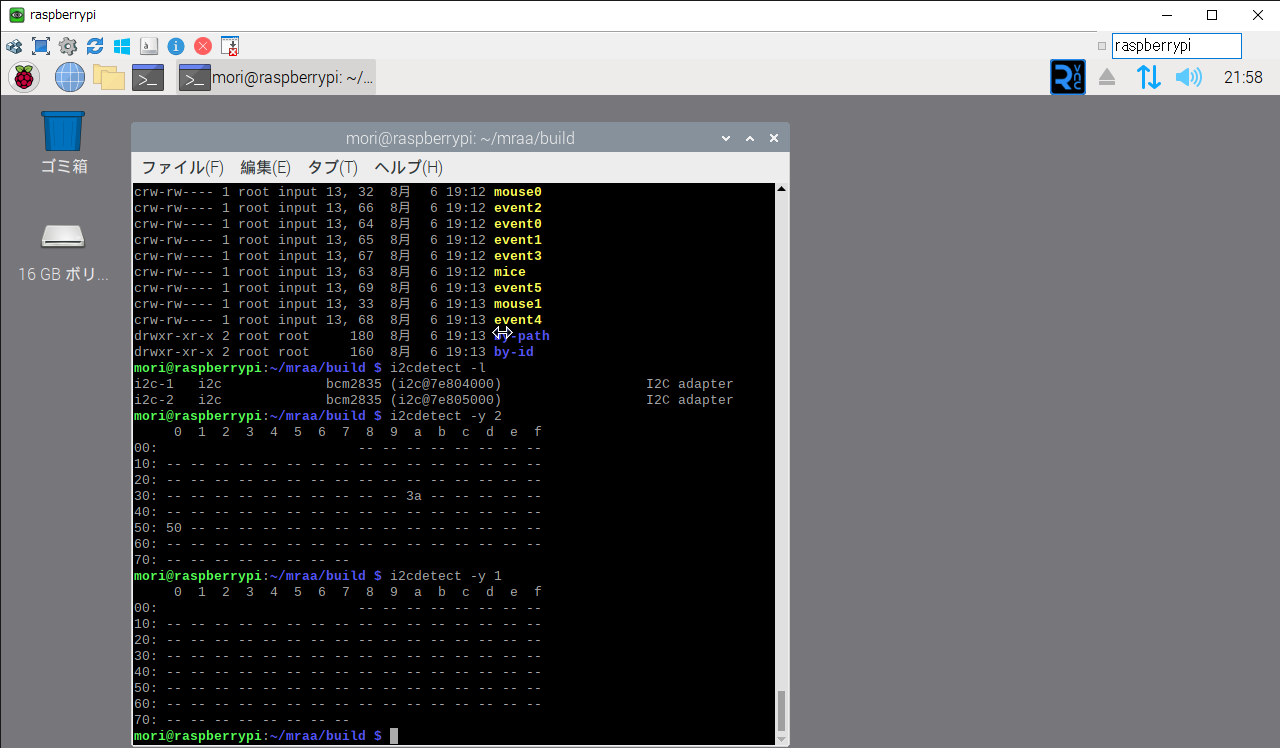 参考資料: https://qiita.com/matsujirushi/items/c6842f3c517c4898e28d 参考資料: https://wiki.radxa.com/Mraa |
電子ペーパーのサンプルプログラム$ sudo apt-get install git $ git clone https://github.com/waveshare/e-Paper.git $ cd e-Paper/RaspberryPi_JetsonNano/ Pythonの実行はpython3 epd_2in13b_V4_test.pyと入力します。 $ cd python/examples/ $ python3 epd_2in13b_V4_test.py    |
スクリーンセーバー(画面ロック)を無効するsudo vi /boot/cmdline.txt console=tty1 root=PARTUUID=cdec8a8c-02 rootfstype=ext4 fsck.rapair=yes rootwait modules-load=dcw2,g_ether quiet splash plymouth.ignore-serial-consoples consoleblank=999999 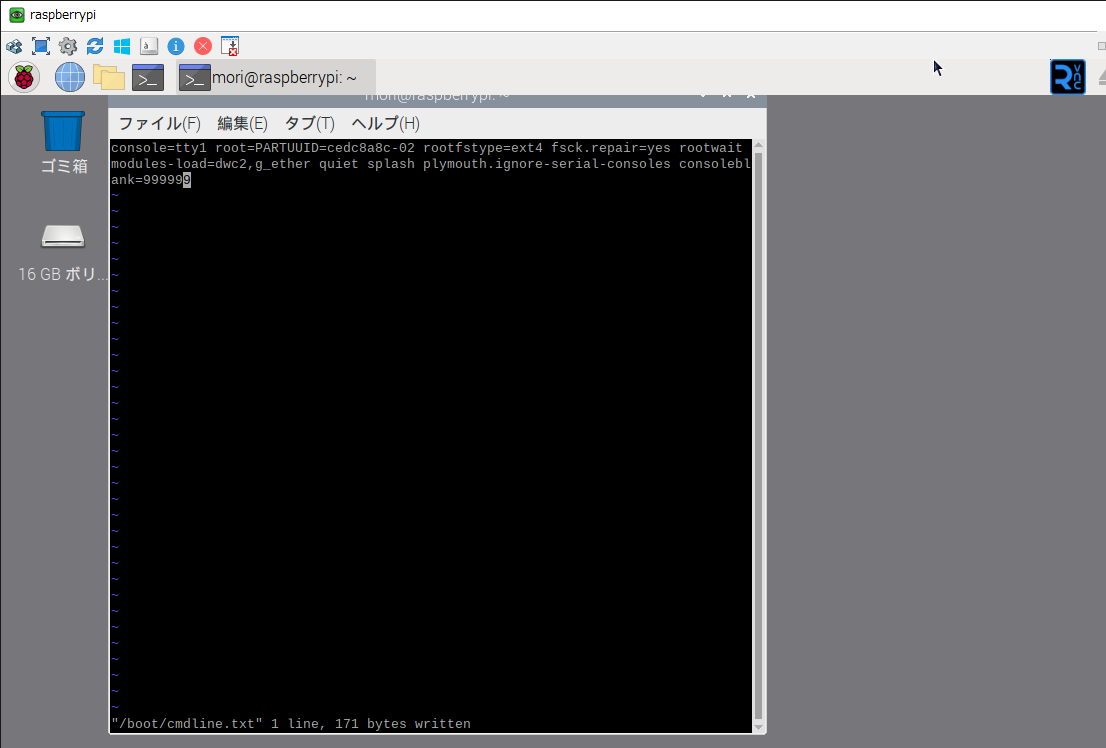 もしくは、sudo raspi-config で2 Display Optionsを選び、D4 Screen Blanlikng を選び、Whold you like to enable screen blanking と表示されますので No を選択します。 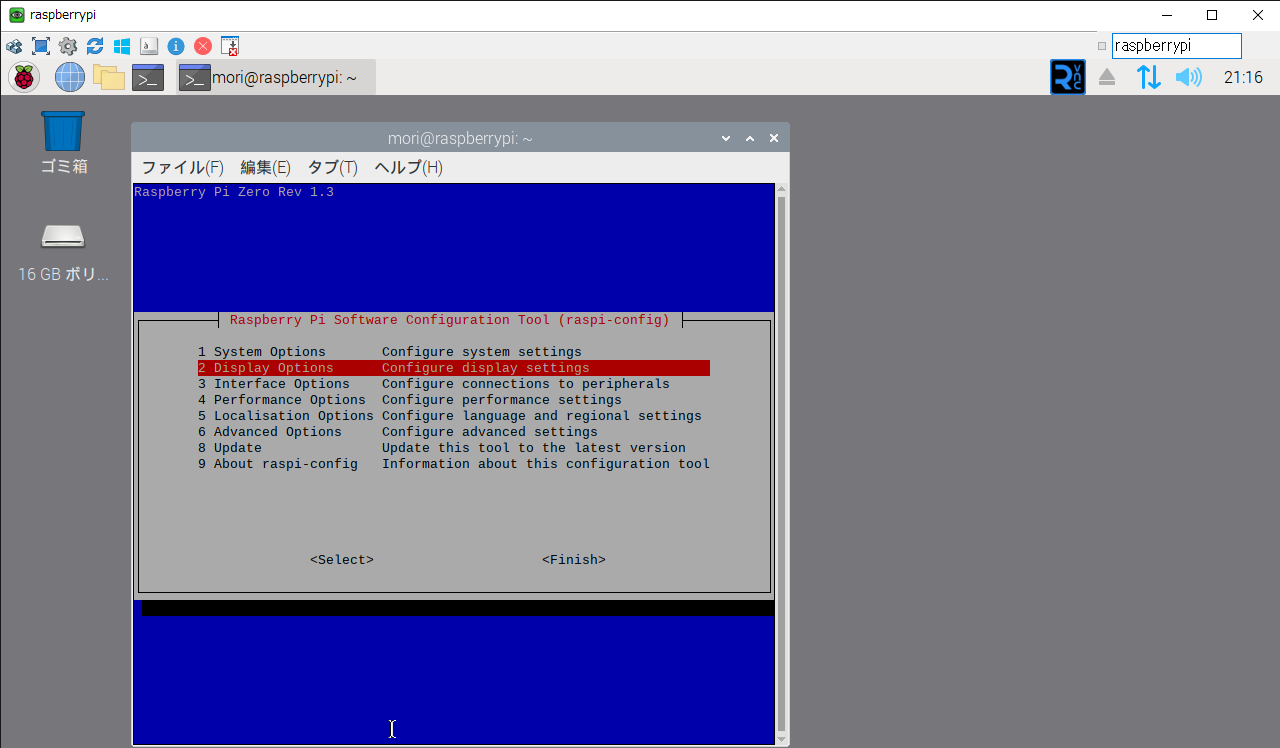 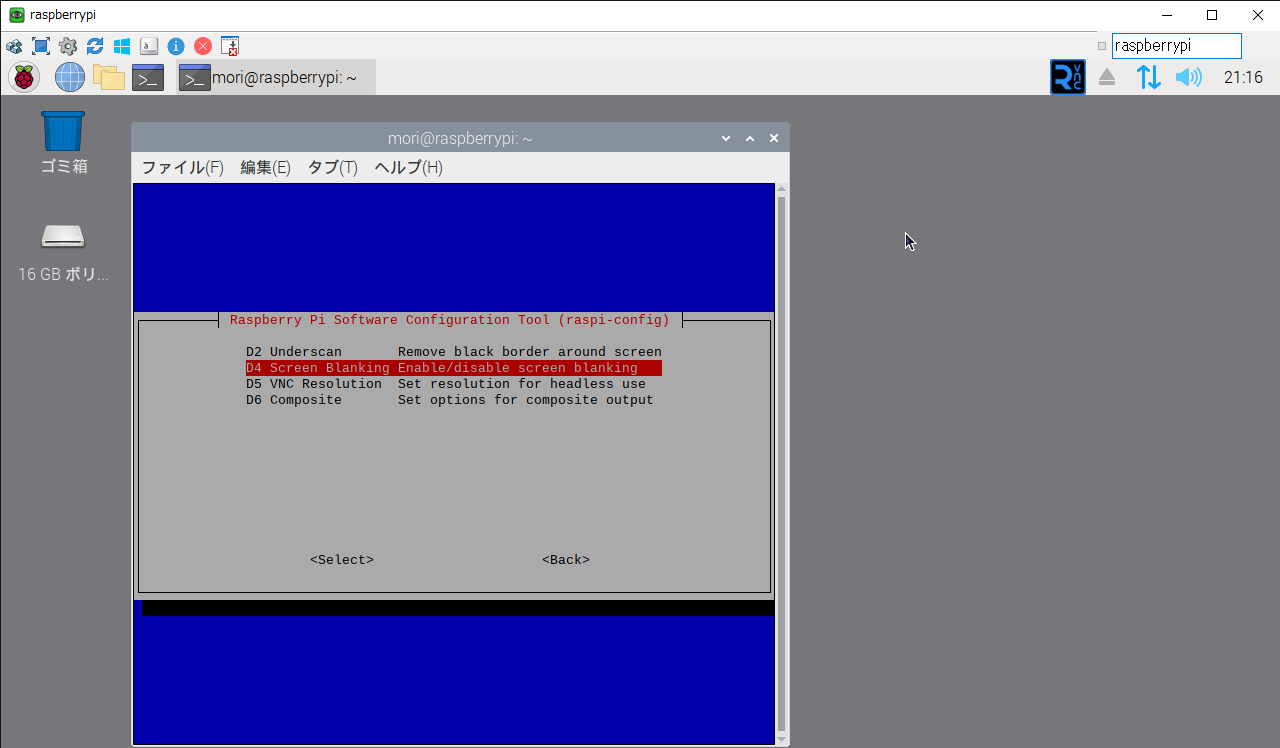 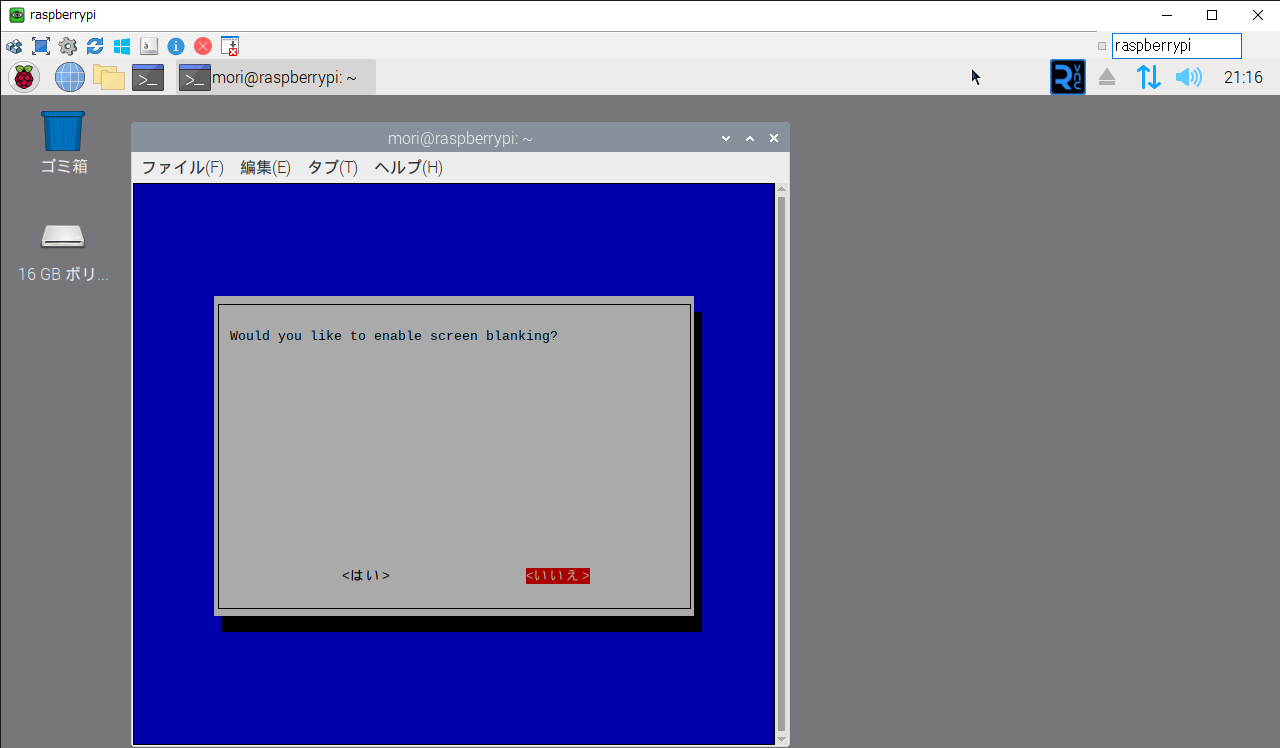 参考資料: https://log.mkuriki.com/raspi-stop-screensaver/ |
|
|
|||